Battery Drain Mac OS
Users on the Apple Developer forums and Reddit are widely reporting that iOS 14.2 causes severe battery drain issues. Symptoms of the problem include rapid battery drain and longer charge times. I have the same problem, I have updated my mackbook pro to Big Sour O.S and my battery is draining more than when I had catalina os. MacBook Specification: 16GB RAM. Hi there I also have this issue about battery drain. I just bought month ago brand new MacBook Pro 13' 2019 with preinstalled Mac OS Mojave and with apps like Photoshop, XD, Figma, Safari, Chrome, Mail, iTunes on the different desktops (usually I have ±5 at the same time) laptop working time was between 7.
The Big Sur battery drain problem is something reported by many users who have recently updated their Mac computers to the Big Sur version of macOS. There could be a number of causes for the Big Sur battery drain problem, each requiring a different fix.
In this case, the main symptom is the unusually quick drain of the battery of MacBooks that have recently had the Big Sur update installed on them. For instance, you may have noticed that your Mac’s battery goes from a full charge to less than 10% in just a couple of hours whereas before the Big Sur update it could have lasted for twice as much with the same amount of workload. As we mentioned, the causes for this particular problem could be several and in some instances, the unusually quick battery drain could even be a normal and expected consequences of the changes that have happened (and are still happening) inside our Mac’s system. However, if you are concerned and/or annoyed by this, we may be able to offer you a couple of different solutions and fixes that may resolve the Big Sur Battery Drain or at least ameliorate it.
Mac OS Big Sur Battery Drain – Explained
First, we need to go over the main potential causes that may be resulting in the unusually quick drain of your MacBook’s battery.
First and foremost, since we are talking about something that has occurred after a major OS update, it is important to note that even after the update has been installed, there is usually a period of a couple of days that your Mac needs in order to internalize the changes that have come with the update. During this period, different processes would be happening in the background of the system to finalize the update and those processes are likely to cause an increase in the resources used by your Mac, which includes the amount of battery energy that gets consumed. Therefore, as mentioned above, the increased battery usage and consequent quicker battery drain could be a normal and expected result of the recently installed update. If you have installed macOS Big Sur a day or two ago, then give it a couple more days to see if the battery usage returns to normal. Still, there may be something you could do to speed up this process, and we will show how to do that in a bit.
Another possible cause for the problem is if a certain software that you have on your Mac is no longer compatible with macOS due to the update to Big Sur, thus causing the increase in battery usage. If that’s the case, you will have to remove the software in question to relief the battery drain.
There could also be other problems that are difficult to pinpoint such cluttered NVRAM/PRAM or a problem with the SMC – we will cover those as well by providing you with an easy method to fix them.
How to Fix Mac OS Big Sur Battery Drain

Method 1: Restarting your Mac
We know how naive this silly this method may seem but it is the first thing you should do whenever you face an irritating issue such as this one on your Mac. Reboot your MacBook by selecting the Apple Menu and clicking on Restart and if after the machine starts again the battery still seems to be draining unusually quickly, proceed to the next methods.
Method 2: Check for Resource-intensive Processes
In many cases, a single process may be responsible for the unusually high amounts of battery life that gets drained while your Mac is in use so it is best to check the processes on your Mac to see if any of them are requiring significantly more resources than the others.
- To check the processes on your Mac, open Finder, select Go from the menu bar of the Finder window, scroll down, and click on Utilities.
- From the Utilities folder, double-click on the Activity Monitor icon to open it.
- From inside the window of the Activity Monitor, explore the listed processes and try to determine if any of them are using much higher amounts of CPU power than the rest. If a given process(s) is consuming too much CPU, it is likely that that process may also be responsible for the increased battery life drainage.
- If you have found a process that is overly resource-intensive, select it, and then click on the X button at the top of the Activity Monitor to stop it. However, first make sure that you aren’t stopping an OS process – if you aren’t sure whether the process in question is from the OS, look up its name on the Internet.
- If any particular app is running this process and you can determine which app that is, go to the Applicaitons folder and drag the app in question to Trash in order to delete it and stop it from running its process that drains your battery. We understand that you may need that app but if it is the one causing the Big Sur battery drain, the way to deal with this problem is to rid your Mac of that applicaiton.
Method 3: Disable Spotlight Search Indexing
Earlier we pointed out that your Mac would likely need some time to get things in place after the Big Sur update and during that time it may be using up more resources. Well, one of the things your Mac does after such an update is indexing the Spotlight search. If while looking through the processes in the Activity Monitor in Method 2 you noticed that the spotlight.app process is using lots of CPU power, this is the reason why. After the indexing is completed, this should stop but if you want, you can disable some or all indexing categories to quicken up the process.
- Open the Apple Menu from the menu bar and select System Preferences.
- Open the Spotlight icon and uncheck some or all of the categories listed there.
- If you want, you can also stop the Spotlight process from the Activity Monitor as explained in Method 2.
Method 4: Resetting the System Management Controller (SMC)
Another commonly suggested fix for a wide variety of Mac issues (especially ones related to the battery and power management) is resetting the so-called System Management Controller. The SMC is responsible for managing many important parts and aspects of your Mac, including its battery, charging, power so there’s a high chance that resetting it may fix the problem with the Big Sur battery drain. Follow the link to our guide on how to reset the SMC on Mac and complete the instructions posted there.
Method 5: Resetting NVRAM or PRAM
A problem with your Mac’s virtual memory could be a possible cause for the increased battery usage and the reasons for the occurrence of that problem can be many. However, there is a quick and easy way that may help you fix most such problems and it involves resetting the NVRAM/PRAM of your Mac – just click on the link and it will take you to a guide where you will learn how to do that.
Method 6: Boot your Mac into Safe Mode
Starting your Mac in Safe Mode will automatically run a check on your Mac’s startup disk to see if there are any problems and will fix them if possible so it is a good idea to try this method too – this guide will show you how to boot your Mac into Safe Mode.
Method 7: Use the Battery Health Feature
MacBooks have a built-in battery checking and maintenance tool that may help you determine if there’s an actual problem with your battery, so we suggest accessing it to see if it has detected any battery issues.
- Go to Apple Menu > System Preferences > Battery.
- Click on the Battery icon from the sidebar and then select the Battery Health option at the bottom.
- If there is a “Recommended Service” sign on the next page, then you should probably bring your Mac to a certified specialist to have a look at the machine as your battery may be damaged or have some other issue that may require professional help to be fixed.
Method 8: Installing a third-party battery-saving app
There are many Mac optimization tools that claim to be able to improve battery life by optimizing the processes inside your Mac. In some cases, downloading the right tool may indeed help you get more out of your Mac’s battery especially if the system is cluttered and needs some cleaning up from unnecessary data and processes.
However, bear in mind that in most cases these apps won’t make a huge difference. Also, there’s the problem with many of them being sham or low-quality apps that end up worsening the situation rather than improving it. Therefore, only install such software if you are relatively certain that you can trust it and don’t expect any wonders from it.
Final Notes
Even though there may be certain things that you can do to ameliorate or even fully deal with the Big Sur battery drain problem, it must also be said that notebook batteries in general are known to not have the longest lifespans and so, in many cases, if your battery starts to drain more quickly over time (or even if it happens suddenly), this may simply indicate that the battery has aged and needs to be replaced if you want to get as much battery life as you did before.
Of course, this is not to say that an aged battery is your current problem, there are undoubtedly many ways in which the Big Sur update could cause an increase in battery consumption so it is still important to exhaust all fixing methods before you consider getting your battery replaced.
This article applies only to Mac computers with an Intel processor.
About the lithium-ion battery in your Mac notebook
Mac notebook batteries use lithium-ion technology. Lithium-ion batteries charge quickly, are long-lasting, and currently provide the best technology to power your computer.
All rechargeable batteries are consumable components that become less effective as they get older—and their age isn't determined only by time. A battery's lifespan depends on its chemical age, which is affected by factors such as its temperature history and charging pattern. As your notebook's battery ages chemically, its charging capacity gets smaller.
With these tips for maximizing battery performance, you can get the most out of all your Apple devices. And with battery health management, your Mac notebook can take battery optimization even further.
How battery health management helps
The battery health management feature in macOS 10.15.5 is designed to improve your battery's lifespan by reducing the rate at which it chemically ages. The feature does this by monitoring your battery's temperature history and its charging patterns.
Based on the measurements that it collects, battery health management may reduce your battery's maximum charge when in this mode. This happens as needed to ensure that your battery charges to a level that's optimized for your usage—reducing wear on the battery, and slowing its chemical aging. Battery health management also uses the measurements to calculate when your battery needs service.
Mac Os Catalina Battery Drain
While battery health management benefits your battery's long-term lifespan, it can also reduce the amount of time your Mac runs on one battery charge when capacity limits are applied. If your priority is making your Mac notebook last as long as possible before recharging, you can turn the feature off.
When battery health management is turned on, your battery's maximum charging capacity might be limited. Although the feature is designed to improve your battery's lifespan, the limited maximum capacity might update your battery status menu to indicate a need for service. Your Mac calculates when to recommend service for your battery based on battery health management being continuously enabled.
How to control the battery health management feature
Battery health management is on by default when you buy a new Mac notebook with macOS 10.15.5 or later, or after you upgrade to macOS 10.15.5 or later on a Mac notebook with Thunderbolt 3 ports.
If you want to turn off battery health management on a Mac notebook with an Intel processor, follow these steps:
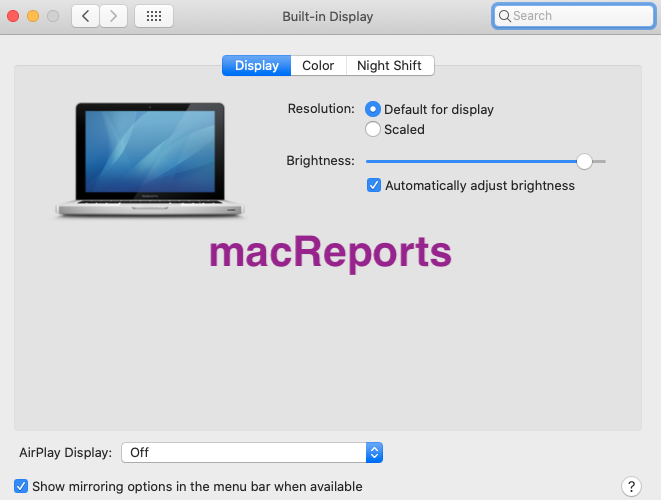
- Choose System Preferences from the Apple menu , then click Battery.
- Click Battery in the sidebar, then click Battery Health.
- Deselect 'Manage battery longevity'.
- Click Turn Off, then click OK.
Note that turning this feature off might reduce your battery's lifespan.
Battery Drain Microsoft Launcher
Learn more
Battery Drain Mac Os Pro
If you feel that your battery isn't lasting as long as it should, you can learn about getting service for your Mac notebook.