Pay Your Passage Mac OS
If you are a Windows user, choosing a YouTube video downloader is easy, but it is a different story for Mac users. And therefore, we will present 15 best YouTube video downloader for Mac that are compatible with all Mac platforms, such as Big Sur, Catalina, Mojave, High Sierra, Sierra, EI Capitan & Yosemite etc., and there are more than 15 of them in the market.
Pay Your Macy's Bill with Check Free. Sign In or Enroll Now. For allowing your Mac OS to send and receive messages, you need to toggle the slider such that it turns green. Step 7: You will receive a message indicating to enter the code as shown on the Mac screen. This would allow the iPhone text messages to be sent and received on the Mac system as well. Click on that number and wait for the device. Operating System: Mac OS X Apple MacBook Pro 16' with Touch Bar, 9th-Gen 8-Core Intel i9 2.3GHz, 16GB RAM, 1TB SSD, AMD Radeon Pro 5500M 8GB, Space Gray, Late 2019 Z0Y0005J7 / Z0Y00006M.
Here is the list of 15 best YouTube video downloaderthat work on all Mac platforms in 2021.
- 1. Gihosoft TubeGet for Mac
- 2. MacX YouTube Downloader
- 3. Airy
- 4. ClipGrab
- 5. MediaHuman YouTube Downloader
- 6. 5KPlayer
- 7. Apowersoft
- 8. Wondershare AllMyTube
- 9. iTube Studio for Mac
- 10. Total Video Downloader
- 11. YTD
- 12. Downie
- 13. SConverter.com
- 14. Softorino YouTube Converter 2
- 15. 4K Video Downloader for Mac
1. Gihosoft TubeGet for Mac
If you are looking the best way to download YouTube videos on a MacBook, then you can resort to Gihosoft TubeGet, a YouTube video downloader for Mac & Windows. It allows users to download multiple videos or a whole playlist from YouTube at once even if the clips are lengthy. The tool has no trouble saving HD & UHD quality videos and it doesn’t hog much system resources.
Gihosoft TubeGet also offers the capability to download 48/60fps videos from YouTube, which is a boon for the game and sports lover. Well, to the language learner, Gihosoft TubeGet develops the feature to grab the closed caption, local subtitle, auto-generated subtitle & auto-translated subtitle are all supported.
2. MacX YouTube Downloader
If you are a Mac user, no matter MacBook, MacBook Pro, MacBook Air, iMac, Mac mini, no matter Mac OS X, OS X, macOS 10.12, 10.13, 10.14, 10.15, 10.16, and have a strong desire to download YouTube videos, MacX YouTube downloader for Mac is a nice choice. MacX helps to save videos from Facebook, Dailymotion, Vevo, Vimeo and multiple popular video hosting websites.
MacX YouTube downloader free full version supports to download YouTube videos in whatever resolution that YouTube provides, such as 720P, 1080P, 2K, 4K & 8K etc., and keep them in MP4 or WebM format. Integrated with an easy-to-use interface and advanced technology, MacX YouTube Downloader makes it the ultimate choice for you to download popular videos & musics at a fast speed with minimal quality loss.
3. Airy
Unlike other video downloader that listed in this article, Airy only works with YouTube, perhaps the developers know that concentration is the key to success. Airy offers the feature to download full HD 1080P, 4K & 8K Ultra HD videos from YouTube conveniently. You also get options on video formats, e.g. MP4, WebM, FLV, OGG & 3GP etc.. If you want to save soundtracks in MP3 format, and not keep the whole music video, Airy can perfectly finish this work, and it can even download the album art for you.
Airy also has the capability to save the entire playlist or channel from YouTube. Another big advantage about Airy is that it even lets you pause a download, and resume download the YouTube video right from where you suspended it, which is a perfect design if you are not on your computer all the time.
4. ClipGrab
Another Mac version YouTube video downloader added to this list is ClipGrab. ClipGrab is a completely free software which makes a living by donations, free as it’s, its video downloading feature doesn’t lose out to any competitor. ClipGrab allows you to search your videos directly through the address bar by keywords without opening YouTube, that’s quite time-saving.
When it comes to downloading YouTube videos, ClipGrab provides a super easy way to do that. Just copy and paste the link into the address box, it will show all the possible resolutions. You just click the “Grab this clip!” button, it will save the videos offline on the desktop of your MacBook or iMac.
5. MediaHuman YouTube Downloader
This Mac software can help you download videos from YouTube and many other similar video sharing websites like VKontakte, SoundCloud & Vevo etc.. What we love about this YouTube download app for Mac desktop is that it has so many practical features, such as simultaneous download, downloading HD & UHD videos such as 1080P, 2K, 4K & 8K, and the ability to download entire YouTube playlist & channel at a time.
Just like other YouTube downloader for Mac, MediaHuman also gives you options if you want to download the video or extract the audio track alone. This is a boon for people who enjoy music, it also can provide the original audio without quality loss. MediaHuman has many advanced features, you can find it in the preference setting, such as preventing from sleep while downloading, ignoring 30+ fps videos, using format priority list etc..
6. 5KPlayer
How can we download YouTube videos on MacBook in resolution up to 1080P, 2K, 4K or even 8K? Well, desktop packages can help you with that. Although these desktop software are not cross-platform, but they are more powerful in functions than online downloader on Safari. Downloading HD & UDH videos for those tools is just easy as pie. The best part of these software is that they can batch download all the videos on a playlist at one time, and grab the subtitles as well.
For YouTube download software on Mac, 5KPlayer is one of the best. This app works flawlessly on Mac system to download videos and movies in MP4, WebM, MKV, 3GP depending on your preferences. It also supports video resolutions from 360P, 720P, 1080P to 4K & 8K, which means it will allow you to download really high-resolution videos. This is perfect for those who want to download clear long videos, such as full feature films and documentaries.
7. Apowersoft
Perhaps what is great about this app is that it lets you convert videos to other file formats suitable for devices like iPad, iPod Touch, iPhone, Samsung Galaxy, PSP, Kindle Fire, and other mobile devices. This Mac video downloader understands that some of us do not just watch videos on our computers, but also on other portable devices. But not just that, it also helps you download high-resolution videos outside of YouTube. You can also use this app to download videos from Twitter, Vimeo, Dailymotion, Facebook.
As a bonus feature, this easy-to-use app will even allow you to download YouTube playlist to your Mac. Not satisfied with the only downloading function, Apowersoft also integrates itself with screen record and video conversion section, now it becomes an one-stop tool. With Apowersoft in hand, one can easily download online videos from YouTube, record game videos, and convert videos taken by camera to more popular formats so that users can easily edit and upload them to YouTube.
8. Wondershare AllMyTube
Wondershare AllMyTube is a pretty popular app, probably one of the most used YouTube video downloader for Mac. Supporting many popular sites, AllMyTube can also convert videos to other formats or to music files, grab whole playlists and handle batch downloads all at once. It’s a shareware so you get limited functions, the free version can only allow users to download 2 videos, and there’s a 30-day money-back guarantee.
The design of AllMyTube is very intuitive, it has 4 parts: downloading, downloaded, converted & WiFi transfer. When you finish downloading your YouTube videos, you can convert them to other formats and send them to your phones directly by scanning the QR code. As a senior specialist for YouTube, AllMyTube supports download age-restricted YouTube videos, just input the login password, you can unblock the restriction.
9.iTube Studio for Mac
To save videos from YouTube on your Mac devices (MacBook, MacBook Pro, MacBook Air, iMac or Mac mini), we have another alternative for you – iTube Studio for Mac.
The best thing about this app is that it’s integrated with many useful functions, such as video downloading, recording, converting & transferring, totally an all-in-one tool. Equipped with a private mode, now you can use it to download videos in secret. As a professional video recorder, iTube allows you to record videos from Netflix, Hulu, iTunes & BBC iPlayer etc.. So if a video site is prohibited from downloading, you can just record them, nice design.
10. Total Video Downloader
There are multiple applications which you can utilize to save YouTube videos on your MacBook Air or Pro successfully, and Total Video Downloader is one of the best and fastest. This app is designed to download any video uploaded on the Internet, and it works exactly well for what it’s designed for.
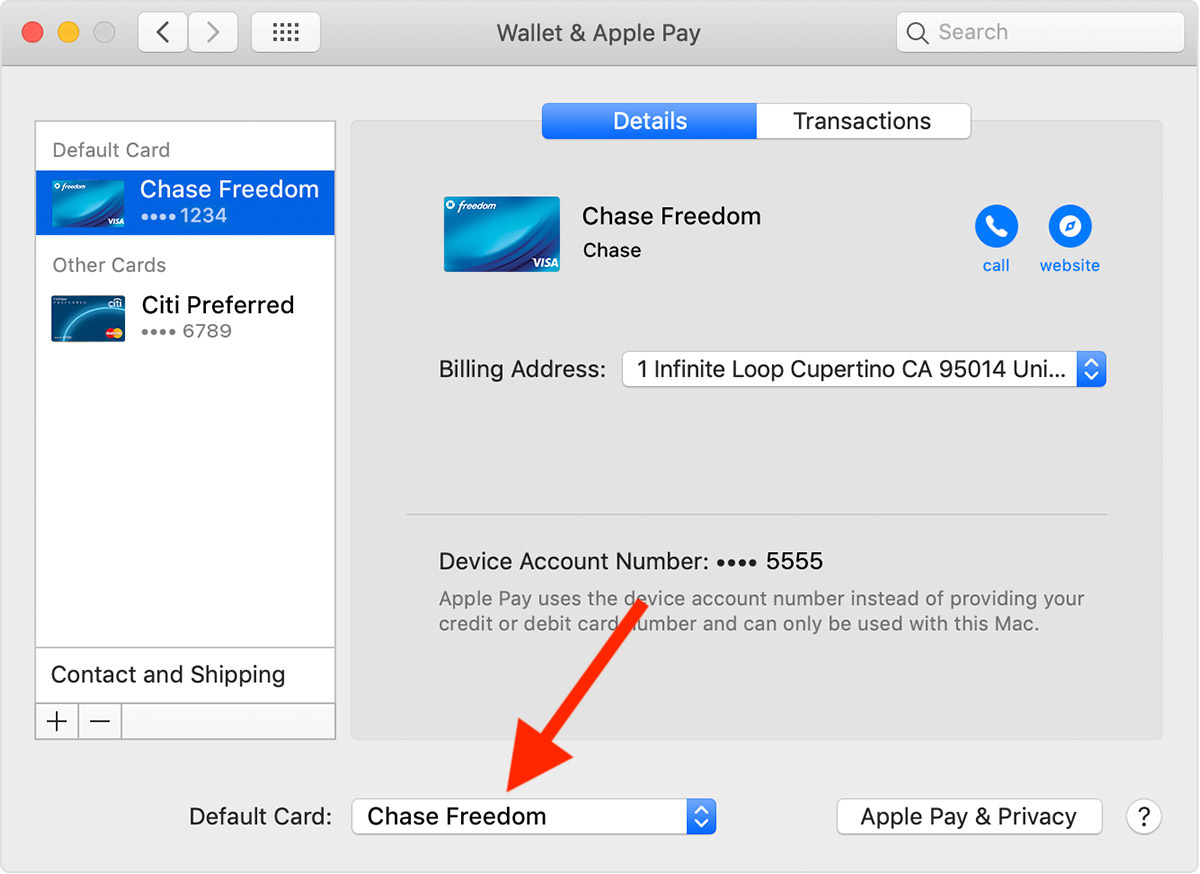
This app offers an interface that looks like a web browser, so users can have easy access to many hot videos on YouTube, Dailymotion, Vimeo and Lynda. However, if this app is in running for one of the top apps to use when downloading videos, it will fall behind when it comes to format conversion. But that’s not a big deal, you can use other apps to convert videos instead. However, when it comes to downloading videos, this app is highly recommended.
11. YTD
Although we have talked about many desktop software that work smoothly on MacBook, I’d like to add another one to this list – YTD. YTD is also a popular app which we hear a lot. Users can easily navigate through this app and get on with their download without the challenge of getting familiar with the interface.
YTD lets you download videos just like other YouTube downloaders, but with an added bonus feature of allowing you to convert videos to different formats & cut the videos to your preferred length. What we love about this downloader is that it’s one of the most handy apps. It is very simple, and thus very easy to use.
12. Downie
Downie is video downloader for YouTube & many other video sites that works only on Mac operating system, and it requires macOS 10.11+, including Big Sur, Mojave, High Sierra, Sierra, EI Capitan. Like many other competitors, Downie supports many video hosting sites, including YouTube, Youku, Bilibili, Vimeo & SoundCloud etc., and the number is rapidly growing. It can grab HD videos up to 4K, and convert videos into MP4 or MP3 so you can play them on your iTunes.
Downie is multilingual, and it updates about once a week with new features, bug fixes, and new sites supported. What it attracts me is that the software can group the video file by site and playlist, so that all the downloads can be sorted into folders based on where you downloaded them from or from which playlist they are.
13. SConverter.com
When the topic of downloading YouTube videos on a MacBook comes up, usually there are 2 ways to do this. One is to install a full version program, just like the software I have mentioned above, or you can use an online video downloader, and SConverter.com is a good recommendation.
To make downloading YouTube videos as simple as possible, SConverter.com requires you to do nothing more than paste a link and hit ‘Download’ button. The downside of these sites is that they can only download videos from YouTube with the resolution up to 720P, while can’t do anything for the 1080P & higher resolution videos, such as 2K, 4K & 8K, let alone 60fps videos. But if you just want to download a single clip & save time, then an online YouTube downloader is ideal.
14. Softorino YouTube Converter 2
YouTube itself has no passage in downloading videos directly, on both desktop and mobile. However, sometimes you have your reasons to do this, especially when you are on trains, subways, buses, or trips to places without reliable 4G or WiFi. That being said, with a right YouTube video downloader in hand, grabbing videos from YouTube is a surprisingly easy thing, and it doesn’t require a high configuration laptop.
Softorino YouTube Converter 2 is a fast video download for Mac which can fully satisfy your needs without any complications. This tool allows you to download video from YouTube, SoundCloud, Vimeo, BandCamp, VK, LiveLeak, and many more. Apart from that, you can also download the content as video, audio, or even create them as ringtone. Integrated with an automatic Wi-Fi feature, now you can transfer downloaded media to other devices such as iPhone, iPod or iTunes at a fast speed without USB cable.
15. 4K Video Downloader for Mac
For those who want to download & keep videos from YouTube on their Apple computer, 4K Video Downloader for Mac has always been a good and reliable option. This desktop app for Mac covers many popular sites, such as YouTube, Facebook, Vimeo, Dailymotion and Metacafe, and it doesn’t have any snag in saving videos offline.
The developers of this tool pay great attention to simplicity and usability, you can download your favorite videos in the precise format or resolution you need, and has no hassle in downloading multiple videos in batch simultaneously. All in all, 4K Video Downloader for Mac is a good video downloading solution and it does what is promises without any complications.
In Conclusion
When you finish reading this article, you will have clear thought about how to download YouTube videos on a Mac computer. And now I’d like to hear from you: What’s your #1 YouTube video downloader for MacBook? If you have personally been using any app that is powerful, don’t be shy and type in your recommendations in the comments section below.
Related Articles
Please enable JavaScript to view the comments powered by Disqus.Payments these days got more comfortable with the help of Apple pay on your Mac devices. Previously we used to do them with the help of net banking accounts but now with the help of Apple pay every apple user can easily pay when buying their merchandise online with their Mac devices.Nowadays, with you can use this apple pay on iPhone, Apple watch and all the Mac-supported devices as well. Whether it is a newly released Mac Book Air or MacBook Pro or some other mac device you can still use the Apple Pay on those devices.
If you don’t know how to use that, then don’t worry I’ll show you how to set up and manage Apple pay on your Mac Book Air and other Mac Devices as well.
So, let’s get into the post on how to set up and manage Apple pay on your Mac Devices.
If you want to know how to set up Apple pay on your Mac device then just follow this process to set up your Apple Pay on MacBook simply.
- Firstly, hover over to the Safari App.
- Then head over to the preferences section in the Safari App.
- Just click on the Privacy Tab.
- After click on the privacy tab, you should search for the Apple Pay option.
- Select the Apple Pay to be simple allow websites to prompt you with the simple payment option.
Until now, we have seen this process of setting Apple Pay for Mac. Now let’s check out how to set up Apple pay on a MacBook Air or on the MacBook Pro.
How to set up Apple pay on your Mac book Air or MacBook Pro devices with Touch Bar:
If you are using the New MacBook Air or MacBook, pro devices then you should face some trouble with the above process. In MacBook Air or MacBook Pro with Touch ID, you should authorize your transactions directly from the keyboard itself. However, before that, you should add your bankcard details such as credit card or debit card to the Apple Pay.
Nevertheless, even for that process, you need to set up Apple Pay at the start so check out this process.
- Just open “System Preferences.”
- Then click on the Wallet & Apple Pay Icon.
- After that, simply click on the plus (+) button and that and add your new debit or credit card details.
- Now, you have to position your card in front of your Mac iSight camera to automatically read the numbers of the card information, or you can even enter your card details manually as well.
- After adding that card information, you should accept the terms and conditions of the card.
- Simply when your bank authorizes your card, then you will be notified that you are all set to use the Apple pay.
- From then you can simply start shopping.
- Meanwhile, if you want to add other cards or delete any cards, you should be following the same process that I have said in this “system preference app.”
Now, if you are using pretty old mac devices means you will be checking out for the options. Don’t worry I got you covered as well. Check below.
How to Setup Apple pay on your older Mac Device:
This process is pretty helpful for older Mac users. If you want to set up your Apple Pay, then you should follow this process.
- Firstly, head over to the settings app.
- Launch the settings app and select the wallet & Apple Pay option.
- After that, Slide on the ON/OFF switch that is right there at the Allow payment options on Mac.
- If it is off, then you should ON that switch.
- After that, you are ready with your Apple Pay.
This is how to set up apple pay on your older Mac Devices.
Now, if you strive to check out how to use your Apple Pay on your Mac devices, then Don’t worry I’ll be covering you that in below.
How to use Apple pay on your Mac:
As you are striving to use the Apple Pay on your Mac, you should know about how to use the Apple Pay. Apple Pay makes your online shopping life much easier. If you are using the new Apple device, then Apple Pay will let you authorize your payments via the touch ID or via the Face ID on your devices like MacBook Air, MacBook Pro, Apple watch and iPhone soon. Previously typing the credit card details now and then was frustrating for users. So, Apple pay helps you to relive from those frustrating situations as you are wondering how to use and pay for an item using Apple Pay on your Mac devices. I’ll explain that in this post.
So, let’s check how to use and manage Apple Pay on your Mac Device.
How to use and manage Apple Pay cards on Mac:
Managing cards on apple pay are somewhat easier when compared to the other payment apps. Once you control your card details, you can automatically use the via touch ID support. Now to manage your card details follow the below process.
- Simply open System Preference
- Then open the wallet & Apple Pay Icon on the System Preference.
- After that, to view your card’s information – you should select your card from the Right-hand sidebar.
- With that, you can check the device account number, billing address, bank info and all the transactions that are made from the Apple Pay App.
This process works for a newer version, but if you are using a 2014 or below model, then you should manage them through your iPhone. You can check the information and other details from the iPhone.
Now, are you struggling to change the default card? Then don’t worry check the below process.
How to simply change your default card in Mac:
If you want to change your default card in Apple Pay on your Mac Means, you should be following this process. You can easily change your default card but going to the system preference.
- Head over to the System Preferences.
- Then click on the Wallet & Apple Pay option on the system preference.
- Now, right at the bottom of the screen, you can see the drop down menu where you can select the desired card as the default card.
If you want to remove the card, then you can remove that by following this method.
Pay Your Passage Mac Os X
How to remove your card in Apple pay on your Mac:
To simply remove the card you have to go the system preferences and follow these steps.
- Head over to the system preference.
- Select the wallet and apple pay icon.
- Then select the card you wish you removed from the sideboard.
- Merely press the delete button right at the bottom of the sidebar.
- You will get a popup message then confirm that to remove the card successfully.
Now as we are having a glance at everything, let’s check out how to manage your contact and other information on Apple Pay.
How to manage contact information:
Contact information is always vital for anyone if you want to change your current address then you can do that with the help of settings.
- To manage contact information, you should open system preferences.
- Select the wallet, and Apple Pay icon then choose the contact option.
- You will find this option right at the bottom of the sidebar.
- Now, you can see all the information such as Contact information like email, phone number, and other options.
- If you want to change the contact information, then you should simply modify that and click on update. That’s it.
Pay Your Passage Mac Os 11
We have learned about how to set up and manage the Apple pay account. Now let’s see the how to troubleshoot Apple pay.
How to troubleshoot Apple pay on your Mac:
If you are having, any trouble in setting up the Apple Pay or got stuck in payment and other details. Then the simple solution for that is just to try to enter the information again, or you can contact the Apple pay customer support to get your problem resolved.
Pay Your Passage Mac Os Download
This is all about how to set up and manage Apple Pay in your Mac. By these steps, you can change any settings in the Apple Pay.