TwONE Mac OS
Moving from your PC to your new Mac? Consider it done.
- Nov 29, 2017 Start your Mac holding down Command + R. Prepare a clean external drive (at least 10 GB of storage). Within OS X Utilities, choose Reinstall OS X. Select external drive as a source.
- MacOS Big Sur elevates the most advanced desktop operating system in the world to a new level of power and beauty. Experience Mac to the fullest with a refined new design. Enjoy the biggest Safari update ever. Discover new features for Maps and Messages. Get even more transparency around your privacy.
- Lingo Language School. 500 Terry Francois Street, 6th Floor San Francisco, CA 94158. Tel: 123-456-7890. Fax: 123-456-7890.
While Apple's previous iPod media players used a minimal operating system, the iPhone used an operating system based on Mac OS X, which would later be called 'iPhone OS' and then iOS. The simultaneous release of two operating systems based on the same frameworks placed tension on Apple, which cited the iPhone as forcing it to delay Mac OS X 10. With Google Earth for Chrome, fly anywhere in seconds and explore hundreds of 3D cities right in your browser. Roll the dice to discover someplace new, take a guided tour with Voyager, and create.
With macOS, you can move all the information from your old PC to your new Mac. Built-in Windows-to-Mac migration in macOS automatically transfers your documents, music, contacts, calendars, and email accounts (Outlook and Windows Live Mail), and puts them in the appropriate folders and applications on your new Mac. Just like that.
If you buy your Mac at an Apple Store, Personal Setup can help you get off to a great start.
Work with anyone.
Every Mac comes with Pages, Numbers, and Keynote — powerful productivity apps from Apple that help you create stunning documents, spreadsheets, and presentations. You can collaborate with one person or many people to create and edit Pages, Keynote, and Numbers files. And everyone can work on the same document at the same time — from across town or across the globe. You can also open, edit, and save Microsoft Word, Excel, and PowerPoint files with these apps, so you can easily work with others, regardless of whether they’re on a Mac or PC.
Use Microsoft Office for Mac. Connect to Microsoft Exchange Server.
Fun fact: There’s a version of Microsoft Office written just for Mac. So you can use Word, Excel, and PowerPoint on a Mac just like on a PC.
macOS also provides built-in support for the latest version of Microsoft Exchange Server. So you can use all the apps you love on your Mac, and have access to your mail, contacts, and calendar from the office, all at the same time.
Access your files from anywhere with iCloud.
Your Mac comes with iCloud Drive, which lets you safely store all your presentations, spreadsheets, PDFs, images, and any other kinds of files in iCloud. Then you can access them from any device, including your iPhone, iPad, iPod touch, Mac, or PC.1
Industry standard‑bearer.
Thanks to its support for industry standards, macOS works with virtually all email providers and websites. It also lets you view the most common file types, including Office documents, PDFs, images, text files, MP3s, videos, ZIP files, and more.
So if you’re moving files from a PC or if your friends and colleagues send you files, you can rest assured they’ll work beautifully on your Mac.
Relax. Your camera, printer, and mouse work, too.
Almost any device that connects to a computer via USB, audio cable, or Bluetooth will work with a Mac. That includes digital cameras, external hard drives, printers, keyboards, speakers, and even your right-click mouse. And with technologies like AirPrint and the array of class drivers included with macOS, you can start using these devices as soon as you plug them in — no need to manually download additional software.
A Mac can even run Windows.
Have a Windows application you need to use once in a while? No problem. Every new Mac lets you install and run Windows at native speeds, using a built-in utility called Boot Camp.
Setup is simple and safe for your Mac files. After you’ve completed the installation, you can boot up your Mac using either macOS or Windows. (That’s why it’s called Boot Camp.) Or if you want to run Windows and Mac applications at the same time — without rebooting — you can install Windows using VMware or Parallels software.2
Connect to PCs over a network.
The Finder not only lets you browse files on your Mac, it also makes it easy to find files on other computers — both Mac and PC — on your home network. Computers that allow file sharing automatically show up in the Shared section of the Finder sidebar, allowing you to browse files and folders you have permission to view.
Works on macOS
- Microsoft Office for Mac and Word, Excel, and PowerPoint documents created on a Mac or PC
- Windows using Boot Camp or third-party software
- Access to Microsoft Exchange Server in Mail, Contacts, and Calendar
- Virtually all email services and providers
- Popular file types such as PDF, JPG, ZIP, MP3, PSD, and more
- Digital cameras, printers, hard drives, mice, and keyboards with USB connections
- Wi‑Fi hotspots and Windows networks
- Text messaging with Skype, Facebook, WeChat, LINE, and more
Pinyin - 拼音 (pīn yīn) is not just a tool for mastering Mandarin Chinese pronunciation: many students also find writing out pinyin is a great way to memorize the correct tones for new vocabulary.
(*TIP: If you've never heard of pinyin, first check out this post - 'Pinyin: A Beginner's Guide'.)
So how exactly do you type pinyin with the correct tones? Some people simply stick the tone number at the end of the pinyin, for example ni3 hao3. It does the trick, but it doesn't quite look as nice as those pretty tones: nǐ hǎo.

Other people just copy and from Google Translate. But that's a slow process and does nothing to help you learn the correct tones!
It's Yoyo Chinese to the rescue! This post gives you step-by-step instructions for typing pinyin with beautiful tone marks on your Windows or Mac operating system.
This post is NOT about typing Chinese characters! To learn how to type Chinese characters, check out this free lesson from our Chinese Character Course:
And for step-by-step instructions to set up a Chinese input keyboard on your device, click here.
Without further ado, read on to learn how to type pinyin with tone marks on your computer!
• Windows
• Mac OS
Windows
Important Update: Windows Settings Have Changed - click HERE for the 2020 Updates for Installation of the PinyinTones Software on Windows
There are some third party apps and plug ins you can download to type pinyin with tones. But if you're looking to avoid installing extra stuff on your computer, and want to use the tools built into Windows, we'll show you how here!
And the REALLY nice thing about using the built in language tools in Windows is that you don't have to remember which letter the tone mark is over - it does it for you!
To type pinyin in Windows, you need to first add the Japanese language, and then the PinyinTones keyboard.
You might be thinking, 'The 'Japanese language'? I'm here to type Chinese!' Just trust us on this one!
Please Note: If you are unable to set up the “PinyinTones” directly through your Windows settings for any reason, you can also just visit their websiteand download it there!
Add the Japanese Language and the PinyinTones keyboard on Windows
1: Go to 'Settings' by selecting it from the main menu:
2. Click 'Time & Language':
3. Click on “Region & language” from the menu on the left:
4. Click “Add a language”:
5. Search for 'Japanese'. First click on “Japanese”, then click “next” below:
6. Uncheck the box that says, “Set as my Windows display language”. *THIS STEP IS VERY IMPORTANT! You don't want to change your display language to Japanese:
7. Click 'Install'.
8. In the 'Language options' menu for the Japanese Language you just insalled, click “Add a keyboard”:
9. Select “PinyinTones”:
Switching to the PinyinTones keyboard on Windows
1. Click the Language tab on task bar and select “JP Japanese (Japan)”:
2. Click “PinyinTones”:
Typing Pinyin with Tone Marks on Windows
Now that you've got the PinyinTones keyboard selected, you can then type the letters of the pinyin, followed by the number for the tone.
For example, to type the pinyin for 好, you simply type the pinyin ‘hao’, then the number “3” (for the tone), and then click “space”: hǎo
It's great practice, because you have to remember the correct tone, but it's a lot easier than having to also remember where the tone mark goes. The PinyinTones keyboard takes care of it for you!
Mac OS (Apple computers and laptops)
We're going to be the first to admit it, typing pinyin with tone marks on Mac OS is a little trickier than on Windows.
Probably the biggest difference is that you need to remember which vowel has the tone mark. While that might seem like a big drawback at first, if you are typing pinyin to help you memorize tones, it is MUCH more effective practice if you are forced to remember where the tone mark actually goes!
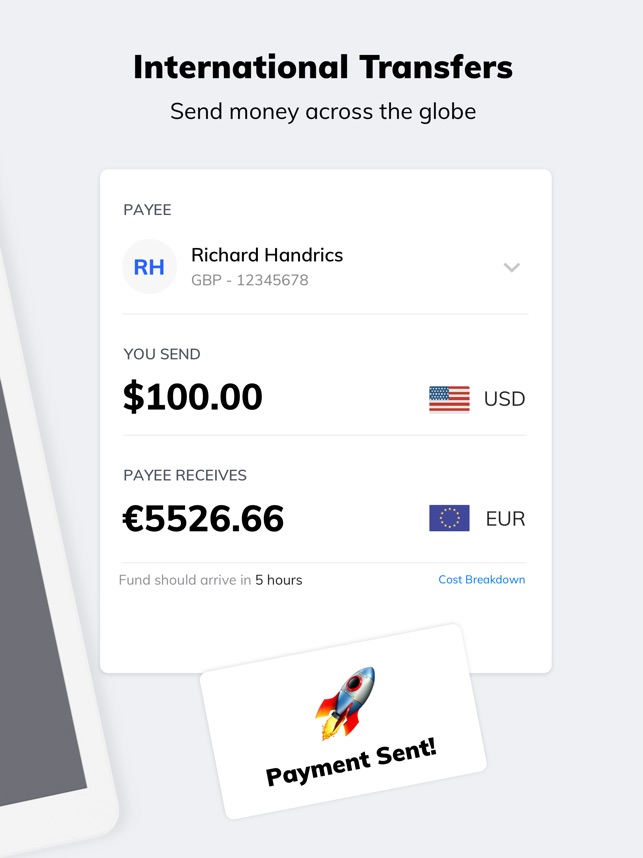
To type pinyin with tone marks on your Mac device, you'll need to do three things:
• Add the 'ABC - Extended' keyboard to your input methods
• Switch your input method to this keyboard
• Type the vowels with the correct tone marks
The 'ABC - Extended' keyboard is the input method you'll need to select when you want to type pinyin with tone marks. On older Mac operating systems, this may also be called the 'U.S. Extended' keyboard.
Here are step-by-step instructions for adding the ABC - Extended keyboard on Mac OS:
1: Open System Preferences from your dock or the Apple menu.
2: Select 'Language & Region':
3: Click 'Keyboard Preferences':
4: Click the + sign to add a new input keyboard:
5: Scroll down the list on the right to find and select 'ABC - Extended' and click 'Add':
*NOTE: The box that says 'Show input menu in menu bar' should be checked. This will let you see and switch your input method from the menu bar on your Mac.
There are two ways to switch to the the 'ABC - Extended' input method: from the menu bar or with a keyboard shortcut.
Towne Mac Os Catalina
To switch from the menu bar, click the icon on the menu bar to bring up the input method dropdown. You can click on 'ABC - Extended' here, and switch it back to your native language when you are done:
Or, to use keyboard shortcuts to switch between your input methods, open your System Preferences again and click 'Keyboard':
Then click 'Shortcuts' from the buttons at the top of the window, and then 'Input Sources' from the list on the left:
If they are not already selected, you can now click the boxes to enable the shortcuts for switching forward or backwards through your list of input methods.
The default shortcuts are ^ (control) + space bar to go forward, and ^ (control) + ⌥ (option) + space bar to go backward through the list.
Typing Pinyin with Tone Marks on Mac OS
You've added the ABC - Extended keyboard, and selected it as your input method. Now you're ready to type tones marks over your vowels.
The way the system works, you first give the computer the command for the tone, and then type the vowel that the tone will be over. Here are the commands for each tone:
• 1st tone: ⌥ (option) + a
• 2nd tone: ⌥ (option) + e
Towne Mac Os Catalina
• 3rd tone: ⌥ (option) + v
• 4th tone: ⌥ (option) + ~ (the key under the Esc key)
So to type a first tone tone mark, click '⌥ (option) + a'. *
NOTE: You click 'a' even if you are putting the tone mark over a different vowel!
The first tone should appear when you are typing the text. Type the correct vowel and it should appear below the tone mark.
Don't forget! When you are typing characters like 女 (nǚ) - woman, or 绿 (lǜ) - green, with the letter/tone 'ǚ', you don't type 'nu' but 'nv'!
Now that you know how to type pinyin with tone marks on your Windows or Mac OS device, try adding it to your practice routine!
Type out vocabulary from our Conversational Courses, or characters you are learning in our Chinese Character Courses, and see if you remember the correct tones!
If you have any questions, other tools and tips you use for typing pinyin, or if you need any help, let us know in the comments below!