Vinewing Mac OS
- Establish incoming and outgoing connections between devices
- Real-time remote access and support
- Collaborate online, participate in meetings, and chat with others
Buy a license in order to use even more TeamViewer features
OLYMPUS Viewer 3 1.21 for Mac is available as a free download on our software library. The most popular version among the program users is 1.2. Our built-in antivirus scanned this Mac download and rated it as 100% safe. OLYMPUS Viewer 3 for Mac lies within System Tools, more. Discussion Desktop is all grey (can't see windows) when connecting to Mac OS X 10.15 from Windows 10 Author Date within 1 day 3 days 1 week 2 weeks 1 month 2 months 6 months 1 year of Examples: Monday, today, last week, Mar 26, 3/26/04.
Check out additional TeamViewer remote desktop support and collaboration downloads
Immediate assistance:
TeamViewer QuickSupport
Optimized for instant remote desktop support, this small customer module does not require installation or administrator rights — simply download, double click, and give the provided ID and password to your supporter.
Unattended access:
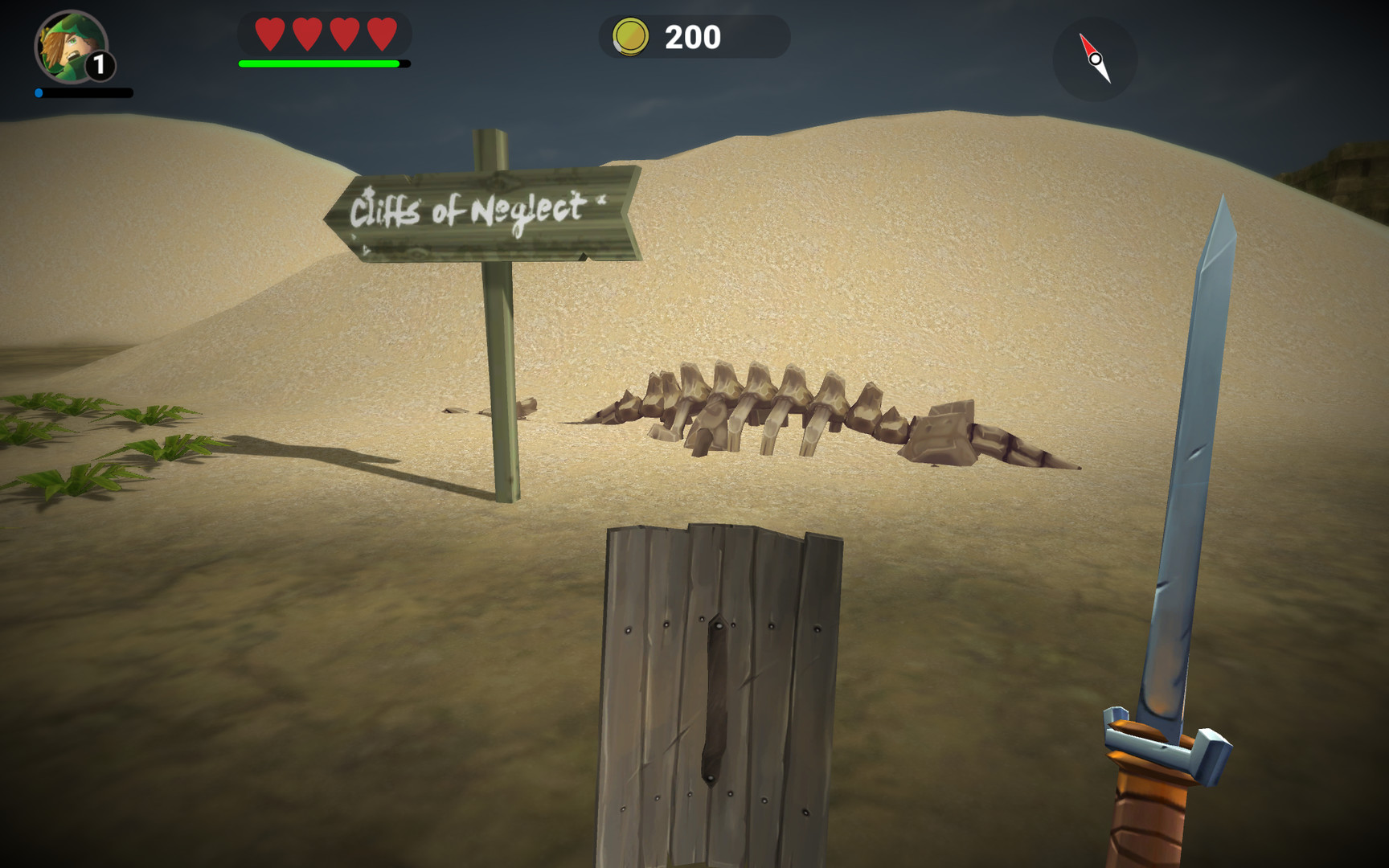
Vinewing Mac Os Downloads
TeamViewer Host
TeamViewer Host is used for 24/7 access to remote computers, which makes it an ideal solution for uses such as remote monitoring, server maintenance, or connecting to a PC or Mac in the office or at home. Install TeamViewer Host on an unlimited number of computers and devices. As a licensed user, you have access to them all!
Join or Start a Meeting:
TeamViewer Meeting
TeamViewer Meeting installs on your desktop all the essential meeting tools you need to communicate better with your teams and clients, from anywhere, any time.
Other Resources
Looking for an older TeamViewer version or want to learn more about our supported operating systems?
Vinewing Mac Os Catalina
See previous versions
Supported operating systems
Changelog
Enter Split View
If you're using macOS Catalina or later:
- Hover your pointer over the full-screen button in the upper-left corner of a window. Or click and hold the button.
- Choose ”Tile Window to Left of Screen” or ”Tile Window to Right of Screen” from the menu. The window then fills that side of the screen.
- Then click a window on the other side of the screen to begin using both windows side by side.
If you're using macOS Mojave, High Sierra, Sierra, or El Capitan:
- Click and hold the full-screen button in the upper-left corner of a window.
- As you hold the button, the window shrinks and you can drag it to the left or right side of the screen.
- Release the button, then click a window on the other side of the screen to begin using both windows side by side.
If you can’t enter Split View
If Split View doesn't work, choose Apple menu > System Preferences, click Mission Control, and make sure that “Displays have separate Spaces” is selected.
Work in Split View
In Split View, you can use both apps side by side, without the distraction of other apps.
- Choose a window to work in by clicking anywhere in that window.
- Show the menu bar by moving the pointer to the top of the screen.
- Swap window positions by dragging a window to the other side.
- Adjust window width by dragging the vertical line between the windows.
- Switch to other apps or your desktop with Mission Control, or use a Multi-Touch gesture such as swiping left or right with four fingers on your trackpad.
Exit Split View
Vinewing Mac Os X
- Move the pointer to the top of the screen to reveal the window buttons.
- Click the full-screen button in either window. That window exits Split View.
- The other window switches to full-screen view. You can switch to the full-screen window with Mission Control, or use a Multi-Touch gesture such as swiping left or right with four fingers on your trackpad.