Wagawoa Mac OS
Twiggy Mac OS is a development pre-release used with the 5.25' Twiggy prototype Macintosh. This version will not run on a normal Macintosh or emulator, and used Apple's 5.25' Twiggy floppy disk. A special Twiggy Macintosh emulator is included so you may try it for yourself. There are also two 'Sony Test' pre-releases, that run from a 3.5' disk. Wacom doesn't provide a driver for 'obsolete' serial tablets in Mac OS X. Nature abhors a vacuum. So an open source project emerged to fill the void. TabletMagic is a free, open source driver and preference pane for Wacom serial tablets. Supported model numbers start with PL, SD, UD, KT, and CT, and end in -R. It has been tested with tablet.
QUALITY CONVERSION OF AUDIO AND VIDEO FILES TO WAV AND AIFF FORMATS ON MAC OS X.
To WAV Converter encodes more than 200 audio and video formats to WAV or AIFF. This little mac app makes all WAV conversion types possible, including MP3 to WAV, MP4 to WAV, M4A to WAV, FLAC to WAV, and much more!
The converter can process an unlimited number of files and folders at a time, apply optimally automatic or custom settings for output WAV or AIFF files, organize audio metadata and improve the sound of output audio simultaneously with the conversion.
Download To WAV Converter for Mac to get the software with all boxes ticked:
auto or custom WAV and AIFF settings >>
Fast and reliable conversion. Batches of files and folders to customizable WAV in one click!
INPUT FORMATS
The app encodes nearly all media formats, including but not limited to MP3, WMA, M4A, MP4, FLAC, VID, FLV, AVI, MPG, ASF, MPEG, MPE, MOV, 3GP, M4V, MKV, MOD, OGM, DV files.
Read More: Input Formats Supported by Audio Converters for Mac OS >>
Read More: How to convert MP3 to WAV? >>
Read More: How to convert Voice MP3 to WAV? >>
Read More: How to convert MP4 to WAV? >>
Read More: How to convert M4A to WAV? >>
Read More: How to convert FLAC to WAV? >>
IMPROVE SOUND
Enjoy adjusted volume and pleasantly smooth playback of converted files thanks to integrated with the converter automatic volume normalizer and audio effects. Volume normalizer analyses and balances too quiet or too loud audio tracks and its fragments. The converter app doesn't change already normalized sound, so all your output audio will have similar volume levels after conversion. Audio effects, such as fade-in, fade-out, and trim silence, guarantee flowing transitions between songs for a more enjoyable music experience.
Automated workflow when converting to WAV format.
Peak Normalization, Loudness EBU R128 Normalization, Trimming Silence, Fade In, Fade Out audio effects.
Read More: Audio Effects and Volume Adjusting on Mac OS >>
Read More: Automatic Volume Control >>
Read More: Peak and Loudness (EBU R128) Normalization on Mac >>
Read More: Trimming Silence and Noise Automatically >>
Read More: Fade-In & Fade-Out Audio Effects >>
TRUE BATCH PROCESSING
The converter can encode thousands of files and their audio tracks at a time to the WAV format. You can drop an unlimited number of audio or video files and folders for conversion. The application will replicate the folder's structure, provide you with detailed conversion progress info, and advise when the conversion of all files is finished.
Custom destination folder, Source destination folder, or the device
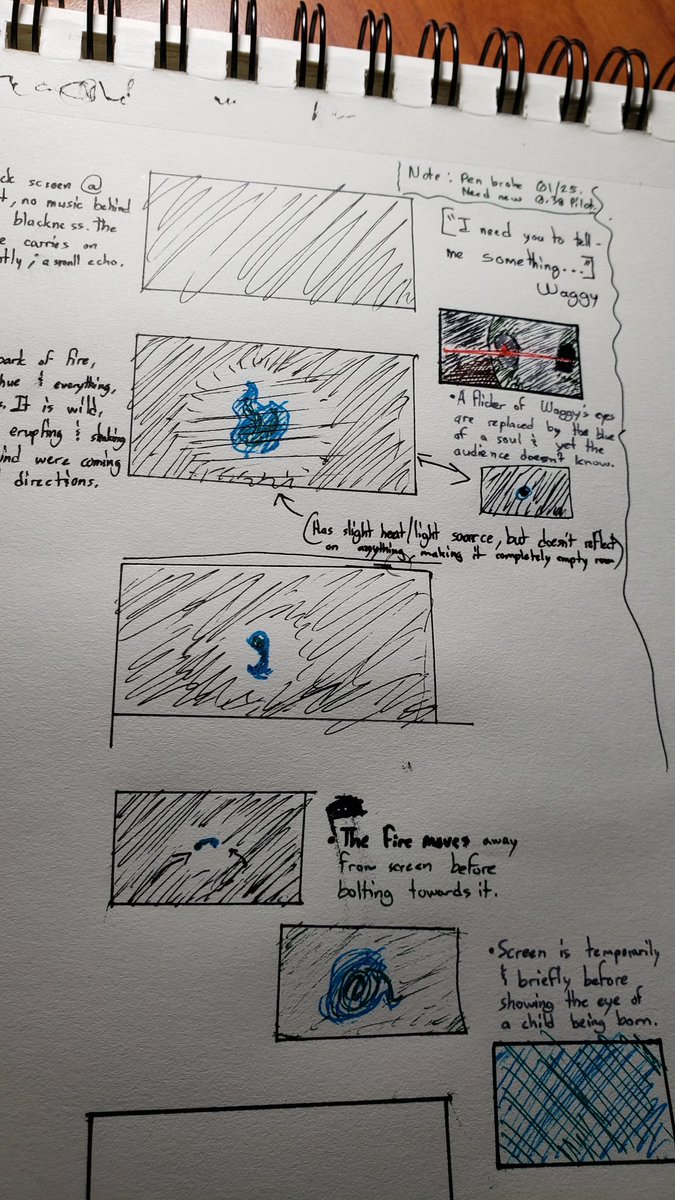
CUSTOMIZATION OF OUTPUT SETTINGS
The converter supports WAV and AIFFoutput formats. By default, the WAV format is selected with automatic settings. Automatic settings provide the best possible quality of sound by avoiding useless resampling or remixing.
The Sample Rate can be 'As Source' or fixed, from 8000 Hz to 192000 Hz. Channels also can be selected as 'As Source', Mono, Stereo.
‘Automatic Selection’ of the codec is the default preferred setting. When set, the codec is assigned automatically to one of the PCM Codecs, i.e. ‘PCM 8 bit’, ‘PCM 16 Bit', 'PCM 24 Bit', or 'PCM 32 Bit’, depending on the Bit Depth of source audio. The codec also can be fixed and chosen from the list below:
- PCM 8 Bit
- PCM 16 Bit
- PCM 24 Bit
- PCM 32 Bit
- PCM 32 Bit Floating Point
- G.711 A-Law
- G.711 μ-Law
- ADPCM IMA (WAV format only)
- ADPCM Microsoft (WAV format only)
- GSM 6.10 / Microsoft Variant (WAV format only)
- PCM 8 Bit Unsigned (AIFF format only)
- PCM 16 Bit Little Endian (AIFF format only)
- ADPCM IMA QuickTime (AIFF format only)
Customization of WAV format.
Auto-selection of WAV Codec, Sample Rate, and Channels.
Wagawoa Mac Os Catalina
Read More: Preferences / WAV Format >>
Read More: Preferences / AIFF Format >>
CONVERT VIDEO TO WAV AND GET ALL AUDIO TRACKS
The converter works also as a video to wav converter. The converter extracts and converts multiple audio tracks (sound streams, soundtracks) from movies to WAV (from all movies and video files, but in the case of the App Store version, excluding VOB files). Sometimes, the video formats, such as MP4, WMV, AVI, and MKV include a few soundtracks. It could be multi-language soundtracks for diverse kinds of equipment. The majority of converters extract only one soundtrack – which is defined as the primary or main by video authors. Even so, if you want to extract all soundtracks, you need to find a special application, that could identify and rip all audio streams. This mac app is an ideal tool in this matter – it captures every soundtrack from the movie. Thus, you just have to choose – what audio stream you prefer since you will get all of them in separate files.
Just drop your video files to start Video to WAV conversion!
TAGS ORGANIZER
The app not just transfers all tags from input audio and video, but can download tags and artworks from local files, folders, and online databases at once with the conversion. It allows organizing music collections automatically, simultaneously with encoding files to WAV format.
After encoding to WAV format, open tags and artworks in our Tag Editor for Mac to check changes, clean up and edit tags.
Loading WAV/Info Tags and ID3 Metadata from Source Audio Files, Network or Path Components
Read More: Preferences / Tags >>
Read More: How to create WAV files without metadata >>
What you need to install Windows 10 on Mac
- MacBook introduced in 2015 or later
- MacBook Air introduced in 2012 or later
- MacBook Pro introduced in 2012 or later
- Mac mini introduced in 2012 or later
- iMac introduced in 2012 or later1
- iMac Pro (all models)
- Mac Pro introduced in 2013 or later
The latest macOS updates, which can include updates to Boot Camp Assistant. You will use Boot Camp Assistant to install Windows 10.
64GB or more free storage space on your Mac startup disk:
- Your Mac can have as little as 64GB of free storage space, but at least 128GB of free storage space provides the best experience. Automatic Windows updates require that much space or more.
- If you have an iMac Pro or Mac Pro with 128GB of memory (RAM) or more, your startup disk needs at least as much free storage space as your Mac has memory.2
An external USB flash drive with a storage capacity of 16GB or more, unless you're using a Mac that doesn't need a flash drive to install Windows.
A 64-bit version of Windows 10 Home or Windows 10 Pro on a disk image (ISO) or other installation media. If installing Windows on your Mac for the first time, this must be a full version of Windows, not an upgrade.
- If your copy of Windows came on a USB flash drive, or you have a Windows product key and no installation disc, download a Windows 10 disk image from Microsoft.
- If your copy of Windows came on a DVD, you might need to create a disk image of that DVD.
How to install Windows 10 on Mac
To install Windows, use Boot Camp Assistant, which is included with your Mac.
1. Check your Secure Boot setting
Learn how to check your Secure Boot setting. The default Secure Boot setting is Full Security. If you changed it to No Security, change it back to Full Security before installing Windows. After installing Windows, you can use any Secure Boot setting without affecting your ability to start up from Windows.
2. Use Boot Camp Assistant to create a Windows partition
Open Boot Camp Assistant, which is in the Utilities folder of your Applications folder. Follow the onscreen instructions.
- If you're asked to insert a USB drive, plug your USB flash drive into your Mac. Boot Camp Assistant will use it to create a bootable USB drive for Windows installation.
- When Boot Camp Assistant asks you to set the size of the Windows partition, remember the minimum storage-space requirements in the previous section. Set a partition size that meets your needs, because you can't change its size later.
3. Format the Windows (BOOTCAMP) partition
When Boot Camp Assistant finishes, your Mac restarts to the Windows installer. If the installer asks where to install Windows, select the BOOTCAMP partition and click Format. In most cases, the installer selects and formats the BOOTCAMP partition automatically.
4. Install Windows
Unplug any external devices that aren't necessary during installation. Then click Next and follow the onscreen instructions to begin installing Windows.
5. Use the Boot Camp installer in Windows
After Windows installation completes, your Mac starts up in Windows and opens a ”Welcome to the Boot Camp installer” window. Follow the onscreen instructions to install Boot Camp and Windows support software (drivers). You will be asked to restart when done.
- If the Boot Camp installer never opens, open the Boot Camp installer manually and use it to complete Boot Camp installation.
- If you have an external display connected to a Thunderbolt 3 port on your Mac, the display will be blank (black, gray, or blue) for up to 2 minutes during installation.
How to switch between Windows and macOS
Restart, then press and hold the Option (or Alt) ⌥ key during startup to switch between Windows and macOS.
Learn more
If you have one of these Intel-based Mac models using OS X El Capitan or later, you don't need a USB flash drive to install Windows:
- MacBook introduced in 2015 or later
- MacBook Air introduced in 2017 or later3
- MacBook Pro introduced in 2015 or later3
- iMac introduced in 2015 or later
- iMac Pro (all models)
- Mac Pro introduced in late 2013 or later
Wagawoa Mac Os Download
To remove Windows from your Mac, use Boot Camp Assistant, not any other utility.
For more information about using Windows on your Mac, open Boot Camp Assistant and click the Open Boot Camp Help button.
Wagawoa Mac Os Update
1. If you're using an iMac (Retina 5K, 27-inch, Late 2014) or iMac (27-inch, Late 2013) or iMac (27-inch, Late 2012) with a 3TB hard drive and macOS Mojave or later, learn about an alert you might see during installation.
Wagawoa Mac Os X
2. For example, if your Mac has 128GB of memory, its startup disk must have at least 128GB of storage space available for Windows. To see how much memory your Mac has, choose Apple menu > About This Mac. To see how much storage space is available, click the Storage tab in the same window.

3. These Mac models were offered with 128GB hard drives as an option. Apple recommends 256GB or larger hard drives so that you can create a Boot Camp partition of at least 128GB.