Beyond Perception Mac OS
Educ 5412 - The Computer in Education Summer 2005 (Morris M.Ed Cohort): Dr. Helen Mongan-Rallis
- Beyond Perception Mac Os Update
- Beyond Perception Mac Os Catalina
- Beyond Perception Mac Os Update
- Beyond Perception Mac Os X
- Beyond Perception Mac Os Catalina
The MacBook Pro hasn't seen an update in 14 months. The Mac mini and Mac Pro are faring even worse. As the days between updates pile up, people are starting to wonder whether Apple cares about the. Global Nav Open Menu Global Nav Close Menu; Apple; Shopping Bag +. Beyond Compare is a powerful data comparison tool that detects differences and tracks changes across various file types and versions. Beyond Compare by Scooter Software is an excellent tool for.
Syllabus Schedule AssignmentsResources WebX Blogs
Purpose:
As educators it is imperative that we be inclusive of all students. Just as it is vital that we ensure that our classes are provide equitable access to all students (e.g. regardless of their abilities or disabilities), so too is it important that we ensure that educational environments allow equitable access to users of different operating systems, most typically Windows and Mac, but also Linux users. Although Windows is the most commonly used operating system, anyone involved in collaborating with other computer users should be able to understand the basic principles at least of both Windows and Macintosh operating systems. Typically computer users have very strong preferences for one system over the other and many are very reluctant to use the 'other' system, fearing that it is far too difficult to understand. Another common perception -- and in fact, misconception -- is that a document created within one operating system cannot be opened or altered using another operating system. For example, you might think that if you created a PowerPoint presentation using a Windows computer, you will not be able to open or edit it if you use a Mac.
The purpose of this assignment is for you to understand the basics of both Windows and Mac operating systems so that you can:
- work with relative comfort on either and so that you can help others who use a system different to yours
- make informed decisions about which system is best to use under different circumstances
- be aware of and sensitive to the needs of users of different platforms (in the same way that, when catering for an unknown group of guest, you might be sensitive to the fact that some of your guests may be vegetarians).
Instructions:
In teams of 2-3, explore the Mac OS X and Windows XP Operating Systems. Use the suggestions below or go beyond these if you choose. Then respond to the following questions. Organize your work using any application of your choosing that your group considers an appropriate choice of application given the outcome expected of you for this assignment. For example: You could use a table format in Microsoft Word, an Excel spreadsheet, or an Inspiration diagram.
Part 1: Introduction
- In your document, include the names of your group members
- Define 'operating system.' Be sure to do so in consultation with a technology reference, but translate the definition into your own voices. Create an original OS analogy (OS is to computer as __________ is to _____________).
- Reflect on and explain your reasons for your selecting of application for to display the results of your assignment.
Part 2: Comparing and contrasting operating systems
Explore, compare, and contrast the following tasks by trying each on both operating systems (you will be provided with a Windows and Mac computer in class). For each task, pay attention to what you are doing and how you are doing it. You will be detailing how to accomplish these tasks, then you will be organizing your findings into similarities and differences. Finally, arrange your findings in a format that communicates clearly the differences and similarities between the two operating systems:
- Restarting, resting, and shutting down machine
- Locating information about computer's hardware and software specifications
- Receiving operating system software updates
- Working with control panel and system preferences
- Modifying appearance: display resolution, desktop background, screen saver, themes
- Location of programs or software applications
- Adding or removing software applications from easy access locations
- Locating a file, program, or application
- Determining file or folder properties
- Right mouse click and control click options
- Forcing a program to quit
- Keys which enable keyboard shortcuts to take place
- Finding recent files or items
- Getting rid of discarded files
- Reorganizing view options
- Viewing multiple windows at once
- Expanding, collapsing, and closing a window
- Naming and renaming files and folders
- Ejecting/removing peripherals, storage media, etcetera
- Duplicating/copying files, folders
- Organizing files
- Backing files up, saving to storage device(s)
- Built-in application(s)
- Other(s)
- Notable strengths of Mac OS X.
- Notable strengths of Windows XP.
- Notable limitations of Mac OS X.
- Notable limitations of Windows XP.
- To what extent are the two OS's essentially the same?
- To what extent are the two OS's importantly different?
Beyond Perception Mac Os Update
Checklist:
- Document is free of spelling and grammatical errors
- Names, sections of group members identified
- OS definition and analogy
- Explanation of reason for application that you have chosen to present your findings
- 26 or more OS elements compared and contrasted
- Summaries of strengths and weaknesses of each OS
- Analysis of important OS similarities and differences
- Essential similarities and differences identified
- Save your file as groupname_os ( create one file for your group).
- On due date, please submit your group's assignment electronically as e-mail attachment to Helen (hrallis@d.umn.edu). In the body of your e-mail, be sure to include a message telling me: what application you used to create your assignment and your group members' names.
- Also submit a copy of your file via UMD's Webdrop 2 system:https://webdrop.d.umn.edu/
- Duplicate your assignment and be sure each group member has a copy of it on their USB jump drive.
Rubric:
ITEM | Exemplary | Accomplished | Developing | Beginning |
|---|---|---|---|---|
| Use of application | Selection of application is explained and defended clearly, reflecting a in-depth understanding of the purpose of the application that you have selected and of other possible options; choice of application is made with clear understanding of the capabilities of the application, the needs of the task of the needs of the members of your group. | Selection of application is explained and defended broadly, reflecting a general understanding of of the purpose of the application that you have selected and of one other possible options; choice of application is made with general understanding of the capabilities of the application, the needs of the task of the needs of the members of your group. | Selection of application is explained and defended superficially, reflecting a general understanding of some of the purposes of the application that you have selected; choice of application may not be the most appropriate given the capabilities of the application, the needs of the task of the needs of the members of your group. | Selection of the application is made with little understanding of the application itself, the task, or the needs of the group members. |
Organization and form | Lucid and logical use of space, parallel structure, labeling, thematic color, and related organizational elements make your work highly accessible and intelligible | Use of space, structure, labeling, color, and related organizational elements enhance readability of your work | Form shows evidence of general organizational pattern | |
Comparison and Contrast | Comparison and contrast accurately inform reader about multiple informative dimensions associated with each point of comparison and contrast between Windows XP and Mac OS X | Comparison and contrast accurately inform reader about each point of comparison and contrast between Windows XP and Mac OS X | Comparison and contrast compare various aspects of Windows XP and Mac OS X | |
Reflection | Highly reflective thought professionally describes multiple examples of intersection of teaching and learning with technology specific to your licensure area | Evidence of reflective thinking is related to teaching and learning with technology | Evidence of reflective thinking is not clear |
Syllabus Schedule AssignmentsResources WebX Blogs
Use AirPods with your Mac
If you're using AirPods (2nd generation), make sure that your Mac has macOS Mojave 10.14.4 or later. AirPods Pro require macOS Catalina 10.15.1 or later.
If you set up your AirPods with your iPhone and your Mac is signed in to iCloud with the same Apple ID, your AirPods might be ready to use with your Mac. Place your AirPods in your ears and click either the Bluetooth menu or the volume control in the menu bar on your Mac.1 Then choose AirPods from the list.
If you don't see your AirPods in the Bluetooth or volume control menu,2 pair your AirPods with your Mac:
- On your Mac, choose System Preferences from the Apple menu (), then click Bluetooth .
- Make sure that Bluetooth is on.
- Put both AirPods in the charging case and open the lid.
- Press and hold the setup button on the back of the case until the status light flashes white.
- Select your AirPods in the Devices list, then click Connect.
If sound still plays from your Mac speakers, click either the Bluetooth menu or the volume control in the menu bar and make sure that your AirPods are selected as the output device.1
Use AirPods with a non-Apple device
Beyond Perception Mac Os Catalina
You can use AirPods as a Bluetooth headset with a non-Apple device. You can't use Siri, but you can listen and talk. To set up your AirPods with an Android phone or other non-Apple device,3 follow these steps:
- On your non-Apple device, go to the settings for Bluetooth and make sure that Bluetooth is on.4 If you have an Android device, go to Settings > Connections > Bluetooth.
- With your AirPods in the charging case, open the lid.
- Press and hold the setup button on the back of the case until you see the status light flash white.
- When your AirPods appear in the list of Bluetooth devices, select them.
Switch devices automatically
Your AirPods (2nd generation) or AirPods Pro can automatically switch between your Mac with macOS Big Sur, iPhone with iOS 14, and iPad with iPadOS 14 or later. Your devices need to be signed in with the same Apple ID using two-factor authentication. For example, while listening to music on your Mac, you answer a call on your iPhone. Your AirPods automatically switch from the music on your Mac to the phone call on your iPhone.
Beyond Perception Mac Os Update
In some situations, you'll see a notification about your AirPods on the screen of your Mac. When you hold the pointer over the notification, a Connect button appears. Click Connect to confirm that you want your AirPods to switch to—or stay with—your Mac.
If you want to turn automatic switching off for your Mac, open Bluetooth preferences on your Mac with your AirPods in your ears. Click the Options button next to your AirPods in the list of devices. Click Connect to This Mac, and then choose When Last Connected to This Mac. To turn this feature on again, choose Automatically.
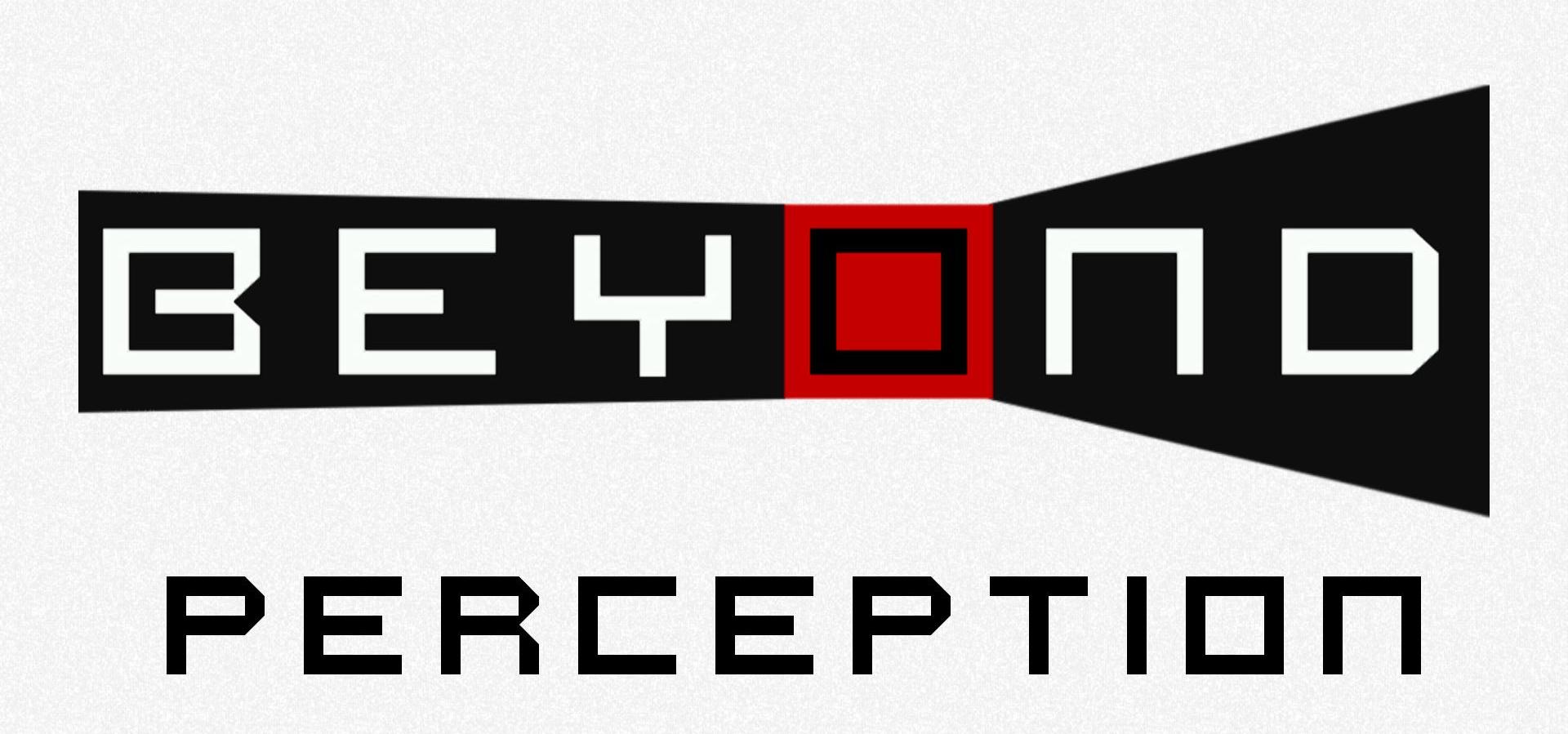
Beyond Perception Mac Os X
Sound should not automatically switch from one device to another if you're in a conversation, like a phone call, a FaceTime call, or a video conference.
Beyond Perception Mac Os Catalina
Learn more

- Set up and use AirPods with your iPhone.
- Learn what to do if you can't set up or use your AirPods.
- If you don't see the volume control in the menu bar, learn how to add it.
- Your AirPods Pro can connect automatically with your Mac that uses macOS Catalina 10.15.1 or later. Your AirPods (2nd generation) can connect automatically with your Mac that uses macOS Mojave 10.14.4 or later. Your AirPods (1st generation) can connect automatically with your Mac that uses macOS Sierra or later.
- The features of your AirPods might be limited, depending on the Bluetooth device that they're connected to.
- If you can't find the Bluetooth settings for your device, check the user guide.