Coco Climber Mac OS
- I am coming from an iOS background and am new to Mac OSX (coco app) development. Starting with apple sample code project ' Simple Cocoa App ' as a base, I want to be able to switch between different 'View Controllers' or even just between NSViews in any manner similar to that of iOS apps.
- System 6 (also referred to as System Software 6) is a graphical user interface-based operating system for Macintosh computers. It was released in 1988 by Apple Computer and was part of the classic Mac OS line of operating systems. System 6 was shipped with various Macintosh computers until it was succeeded by System 7 in 1991.
It was released in 1988 by Apple Computer and was part of the classic Mac OS line of operating systems. System 6 was shipped with various Macintosh computers until it was succeeded by System 7 in 1991. The boxed version of System 6 cost $49 when introduced. System 6 is classed as a monolithic operating system. Updated for Mac OS X 10.6 and 10.7, this fourth edition includes coverage of Xcode 4, blocks, view-based table views, Apple’s new approach to memory management (Automatic Reference Counting), and the Mac.
Step 1 : Open terminal and type:
Gem will get installed in Ruby inside System library. Or try on 10.11 Mac OSX El Capitan, type:
Coco Climber Mac Os Download
If there is an error “activesupport requires Ruby version >= 2.xx”, then install latest activesupport first by typing in terminal.
Step 2 : After installation, there will be a lot of messages, read them and if no error found, it means cocoapods installation is done. Next, you need to setup the cocoapods master repo. Type in terminal:
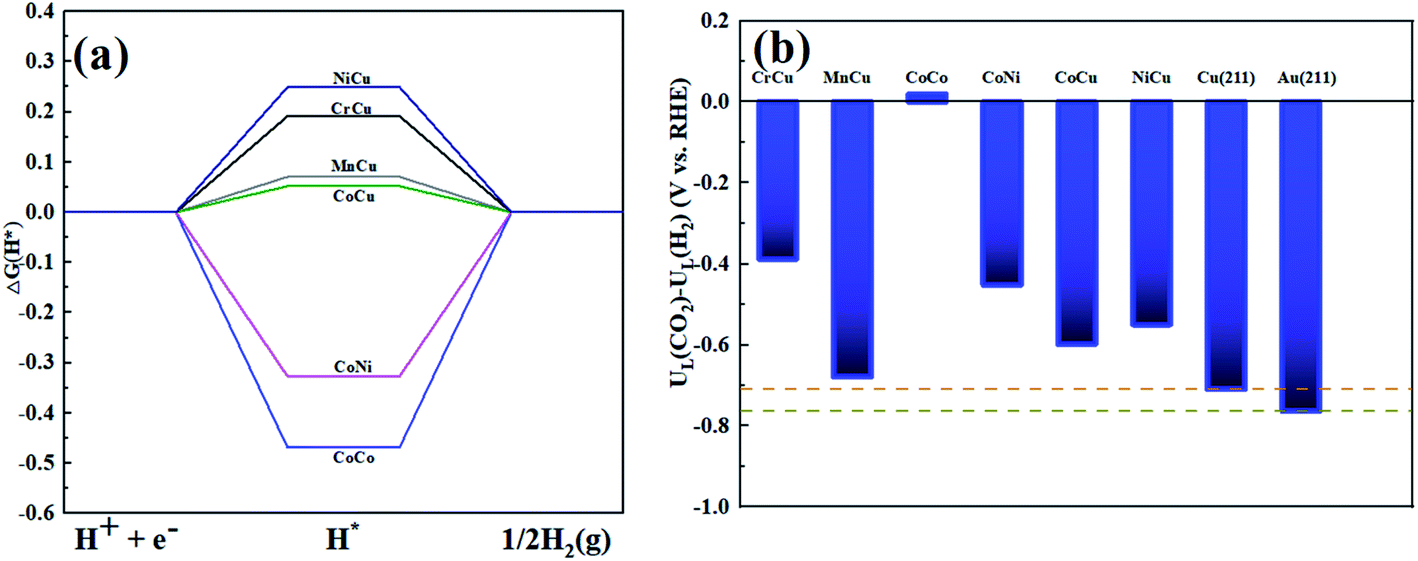
pod setup
Coco Climber Mac Os Catalina
And wait it will download the master repo. The size is very big (370.0MB at Dec 2016). So it can be a while. You can track of the download by opening Activity and goto Network tab and search for git-remote-https. Alternatively you can try adding verbose to the command like so:
pod setup --verbose
Step 3 : Once done it will output “Setup Complete”, and you can create your XCode project and save it.
Step 4 : Then in terminal cd to “your XCode project root directory” (where your .xcodeproj file resides) and type:
pod init
Coco Climber Mac Os X
Step 5 : Then open your project’s podfile by typing in terminal:
open -a Xcode Podfile

Step 6 : Your Podfile will get open in text mode. Initially there will be some default commands in there. Here is where you add your project’s dependencies. For example, in the podfile, type
pod 'AFNetworking', '0.9.1'
(this line is an example of adding the AFNetworking library to your project).
Other tips:
Uncomment platform :ios, '8.0' Uncomment user_frameworks! if you’re using Swift
When you are done editing the podfile, save it and close XCode.
Step 7 : Then install pods into your project by typing in terminal:
pod install
Depending how many libraries you added to your podfile for your project, the time to complete this varies. Once completed, there will be a message that says
“Pod installation complete! There are X dependencies from the Podfile and X total pods installed.”
Now close your xcode project and open .xcworkspace xcode project file and start coding. 🙂
Hope you find this blog useful. Please feel free to contact with me in case you have any query, suggestions. You can comment, like and follow posts.
You can request any topic related to Swift and iOS development.