Forgotten Ball Mac OS
Apr 06, 2021 Turn on your Mac and continue to press and hold the power button until you see the startup options window. Click the gear icon labeled Options, then click Continue. Install instructions. Windows Unzip and run Mac Os I don’t know how Mac install works. Linux Unzip and run. You might have to change the executable permissions to yes in the properties of the executable file like you do when running app images on linux, But when I run it I didn’t had to so I.
The username is the filename attached to the /Users/username/ folder. See the following for changing the admin password:
Forgot Your Account Password
For Snow Leopard and earlier

For Lion/Mountain Lion
Boot to the Recovery HD:
Restart the computer and after the chime press and hold down the COMMAND and R keys until the menu screen appears. Alternatively, restart the computer and after the chime press and hold down the OPTION key until the boot manager screen appears. Select the Recovery HD and click on the downward pointing arrow button.
When the menubar appears select Terminal from the Utilities menu.
Enter resetpassword at the prompt and press RETURN. Follow
instructions in the dialog window that will appear.
Or see Reset a Mac OS X 10.7 Lion Password and
OS X Lion- Apple ID can be used to reset your user account password.
If you are unable to boot from an installer DVD:
(these will only work on Leopard or earlier)
1. Boot to Safe Mode by restarting and after the chime press and hold down
the COMMAND-S keys until a black screen with white type appears.
2. At the prompt, type the following commands pressing return after each
command line:
/sbin/fsck -yf
If you do not receive a 'Filesystem OK' message then repeat this command
until you do. If after seven tries you still do not receive a 'Filesystem OK'
message, then the system is corrupted and needs to be reinstalled.
mount -uw /
cd /private/var/db/netinfo
mv local.nidb local.old
rm ../.AppleSetupDone
shutdown -r now
The second-to-last command above will cause OS X to think that the operating system is newly installed, and when the new owner starts up the computer it will send him/her to the startup wizard where he/she can start a new user without reinstalling.
This last method does not actually change a password. It simply removes the user accounts and lets you create an initial admin account as if the computer were new out of the box.
Reset Admin Password Using The Terminal
You can reset the password by printing out (or writing down) and carefully following these steps.
First, find the short name of the admin user on the machine. The easiest way of doing this is by looking at what the directory is called in the Users folder.
Now, start in Single-user Mode. It should boot into a command line.
Enter these exact lines. Press RETURN after each.
mount -uw /
ifconfig lo0 up
cd /var/db/netinfo
netinfod -s local
Now you'll need that short name. Enter 'passwd', a space, and the short name of the admin. For example, if the admin was rather prosaically called 'imadmin', you would enter 'passwd imadmin'.
The computer will now prompt you to change the password for 'lmadmin' (or whatever the short name was). Go ahead and enter a new password.
Now, enter:
sync
reboot
and the machine will reboot. The admin password should now be changed.
Another Terminal Method for Snow Leopard
Reboot the computer and hold the COMMAND and S keys down to enter single user mode. (If a lock appears and a password request, there is a firmware password. You have to know it or take it to Apple.)
When the prompt appears type the following command lines pressing RETURN after each:
fsck -fy
If you do not receive a 'Filesystem OK' message then repeat this command
until you do. If after seven tries you still do not receive a 'Filesystem OK'
message, then the system is corrupted and needs to be reinstalled.
mount -uw /
ls /Users
passwd username
Enter the new password twice. It will not be echoed.
If this works then you will have to make modifications to your Keychain. See:
May 26, 2013 3:32 PM
This article has been copied from DailyOSX.com (https://osxdaily.com/2010/08/10/forgot-mac-password-how-to-reset-mac-password/) only to preserve it! Thank you Paul Horowitz!
This very article saved me after upgrading to Mac OSX Mavericks Preview 4. The install went fine but then after the reboot, it wouldn’t let me login. I didn’t forget my password – it just wouldn’t accept it. After keying in my password, it would think about it for a while and then go back to the login screen. Even resetting my password on my normal account didn’t help – same result.
Using this article, I was able to create a new admin account using the section titled “Reset Mac Password – without a CD or Boot Drive”. The new admin account logged in and out just fine, but not my normal user account. This article ultimately allowed me take back control of my system! I logged in with the new admin account, ran the software update to Preview 5 and hey-presto! My normal account worked again. Did I say “thank you Paul Horowitz”?
Resetting Lost Mac Passwords with Apple ID
This is the best approach for Mac users running new versions of OS X (Mavericks, Mountain Lion, and Lion) because it’s extremely fast and simple. The only requirements are that you must have tied an Apple ID to a user account, and you must have internet access so that the Mac can contact Apple to initiate the reset procedure.
- From the Mac login or boot screen, enter any wrong password three times to summon the “Password Hint” box and a message saying “If you forgot your password you can reset it using your Apple ID”… click on that (>) arrow icon to start the Apple ID based reset
- Enter the Apple ID credentials, this is the same information used to log into the App Store, iTunes, and iCloud, then click “Reset Password”
- Confirm the new password and let the Mac boot as usual
That was easy, right? Indeed, the Apple ID password option is the fastest and simplest method available to Mac users, and when that option is available it’s the preferential method. But what if you don’t have an Apple ID attached to the Mac account? Or what if you don’t remember that password either, or if there’s no internet access? If you find yourself in a situation where the Apple ID approach is not possible, don’t worry, because that’s what we’ll cover next.
Reset Mac Password – without a CD or Boot Drive
Using a pretty nifty trick you can reset a forgotten Mac password without a Mac OS X installer CD/DVD or any kind of boot drive or recovery partiton, and without having an Apple ID. This is basically the be-all-end-all approach if nothing else works, because it’s guaranteed to get you back into a Mac when the other options are available, and it works in literally all versions of OS X. The steps may seem a little intimidating at first but I assure you it’s easy if you follow them exactly, here is exactly how to do this in three stages:
Stage 1) Boot into Single User Mode and remove a setup file
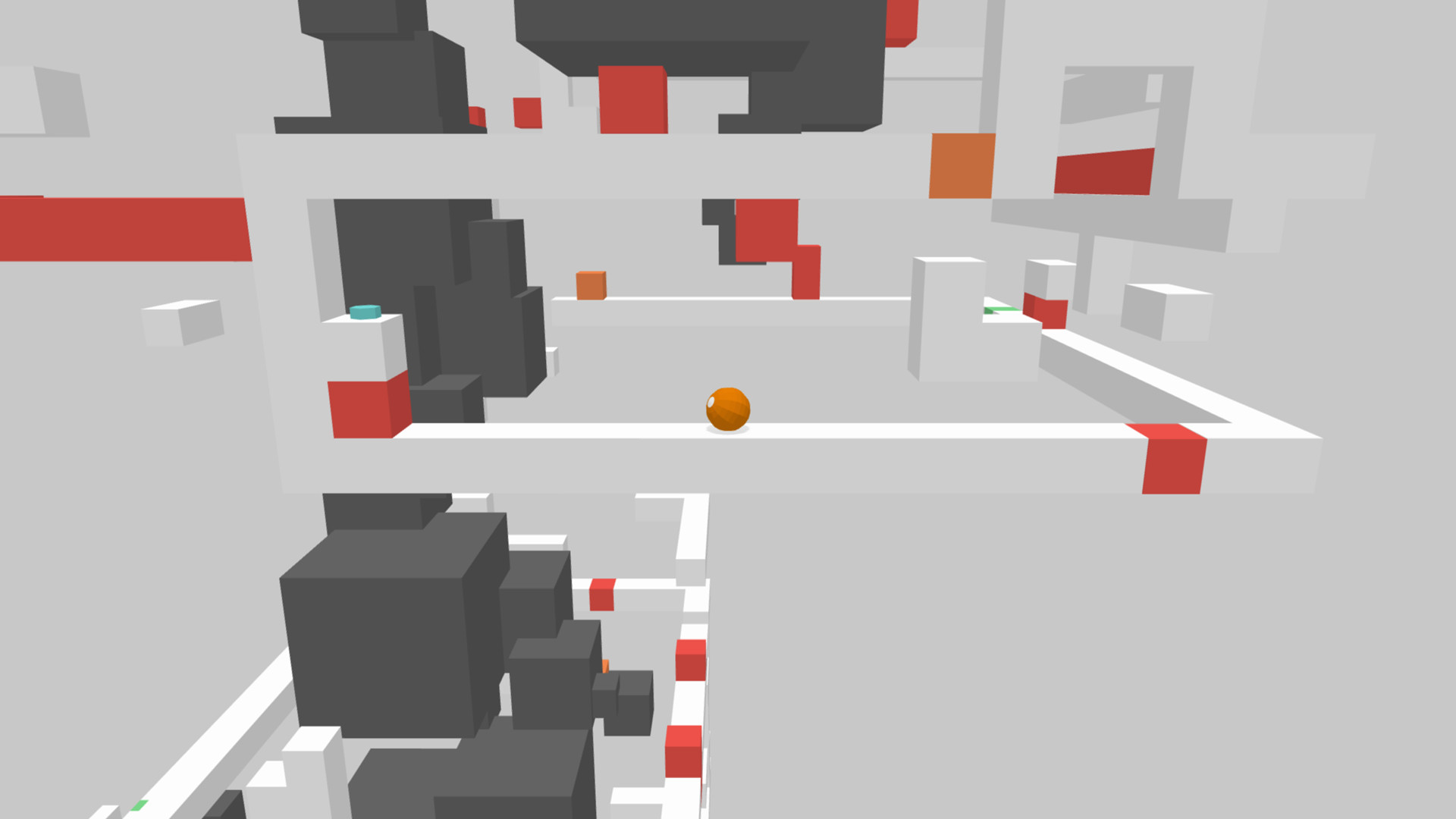
- Restart the Mac holding down the Command+S keys, this will take you into Single User Mode and it’s Terminal interface
- You’ll need to check the filesystem first:
fsck -fy
- Next, you must mount the root drive as writeable so that changes will save:
mount -uw /
- Now, type the following command exactly, followed by the enter key:
Forgotten Ball Mac Os Download
rm /var/db/.applesetupdone
- After removing the applesetupdone file, you need to reboot, type ‘reboot’ and hit enter
Stage 2) Create a New User Account upon System Boot
You aren’t finished, but the hard part is now over – no more command lines, you’ll now be in the familiar Mac OS X GUI to finish the password reset process. In this step we just create a new user account as if you just got a new Mac:
- Upon reboot, you will be presented with the traditional “Welcome Wizard” startup screen just like when you first get a Mac
- Follow the welcome wizard and create a new user account – making the account name different from the account whose password you want to recover
- Continue on and boot into Mac OS X with this newly created user account, this new user account is an Administrator and has administrative access
Stage 3) Reset the Forgot Password via System Preferences
You are almost done, now you just need to reset the forgotten user account password using the Accounts control panel:
- Once you are booted into Mac OS X, click on the Apple logo and then navigate down to “System Preferences”
- Click on the “Accounts” icon in System Preferences
- Click on the Lock icon in the lower left corner of the “Accounts” preference window and enter the newly created user credentials, this enables you to change other user accounts and reset other users passwords
- On the left side user panel, select the user account containing the forgotten password
- With the user of the forgotten password account selected, click on the “Reset Password” button
- Enter a new password for that user, be sure to include a meaningful hint so you don’t forget it again!
- Close System Preferences and reboot the Mac
- You can now login to the previously inaccessible user account using the newly reset password! All user files and settings are maintained as before the password was forgotten
Optional: If you’d like, you can delete the temporary account you created to reset the users password. This is wise for security purposes.
Here’s how this works: by deleting the .applesetupdone file, you are telling Mac OS X to re-run the setup wizard, which by default creates a new user account with Administrative abilities, which can then reset the forgotten password of any other user on the Mac. This is a great trick and excellent troubleshooting technique if you don’t have a Mac OS X installer CD/DVD laying around, which is pretty much the norm as many people tend to lose or misplace the installer disks that come with their computers. I have used this exact method multiple times to restore various Macs with forgotten/lost passwords.
Reset Mac Password – with installer CD/DVD, boot drive, or Recovery Mode Partition
Mac Os Download
Resetting a forgotten Mac password is pretty easy if you have an installer disk, drive, or the recovery partition handy, which method you use here will depend on the version of OS X the Mac is running.
For OS X Mavericks (10.9), Mountain Lion (10.8), and Lion (10.7) with Recovery Mode:
- Boot into the Mac OS X boot loader menu by holding down the OPTION key at system start
- Choose the Recovery drive to boot into recovery mode and wait until the “Utilities” screen appears
- Pull down the “Utilities” menu and choose “Terminal”
- At the command line, type “resetpassword” without the quotes
- Confirm the new account password, then reboot the Mac as usual
For Mac OS X Snow Leopard (10.6), Leopard (10.5), and before with install DVD/CD:
- Insert the bootable DVD into the Mac and restart or start the computer
- Boot the disk by holding down the “C” key at system start
- Select your language preferences and then under the “Utilities” menu select “Password Reset” (it may say “Reset Password” instead, depends on the version of Mac OS X)
- Select the hard disk that the forgotten password is on, then select the username of the forgotten password, you’ll then be asked to select a new password
- Reboot as usual from the hard drive, using your newly reset password as the login!
This older trick is borrowed from our article on how to reset a lost password with a CD.
These boot menu methods are obviously easier than the #2 manual trick, but whether or not they will work for your depends on if you have a recovery partition (all new Macs do), or with older Macs, if you have a DVD installer laying around. Because we’ve covered solutions for every possible situation though, one of these options will work for you to reset that password and be using the Mac again.