My Farm Mac OS
Heroes of the Storm is currently my favorite free Mac game, and if you ever wanted to give the MOBA genre a try, this is your best choice. Verdict: 🔶 Fairly demanding System requirements: OS X 10.9.5, 2.0 Ghz Intel Core 2 Duo, 4 GB RAM, 10 GB HD space, NVIDIA GeForce GT 330M or ATI Radeon HD 4670 with 256 MB of Video Memory. Sun Blast for Mac OS v.1.01 Two of the most feared enemy races joined forces to launch the ultimate attack, known as “Sun Blast”. The only chance for survival is to seek and destroy all enemy starships, which are the main threat. The 1.0 version of My Exotic Farm for Mac is available as a free download on our website. My Exotic Farm for Mac lies within Games, more precisely Simulation. This Mac application was originally designed by Anuman Interactive. Our built-in antivirus checked this Mac download and rated it as 100% safe.
When you work with 3D or video rendering, you quickly realize—excuse the tacky, car-salesman tone of this cliché—that time is actually money. Under a tight deadline with very demanding tasks, you need more than just a faster machine. You need a lot more power, and one of the main ways of getting it is to divide your task among networked machines.
In my recent Mac Pro review, I mentioned that a workstation computer (whether from Apple, HP, or Dell) is designed to be good at a lot of tasks that are demanding on the CPU and, increasingly, on the GPU. But a workstation can be too much machine for some things, so often you want to free it up to use for asset production instead of saturating it with render tasks. Work stations are overkill to use as what I call 'dumb muscle.'Dumb muscle machines are like mafia button men: they lie dormant until the boss calls them in for a job and then they go beat the hell out of something—in this case, a set of 3D frames or video composites. After, they go back to sleep and wait for the next call. Dumb muscle has one job to do essentially: keep pummeling. If you put all your money and CPU cores into one box, you are going to be in a really bad spot if that machine goes down. But if you suddenly must get your workstation serviced without warning and have a lot of networked muscle, you can instantly work from a laptop and use a render server to keep your efficiency relatively high while your main machine is MIA.
I opt for the 3.0GHz 8-core Xeon E5 v2 machine because, for anything that doesn't stress more than 8-cores—almost everything but 3D rendering or certain video encoders—the 8-core would perform better than the lower-clocked 12-core. I decided to save the $1500 upgrade cost to go from the 8-core E5 v2 that would give me better performance with tasks that couldn't saturate all cores. Instead, I spent a bit of extra money to get another 10-core 3.0GHz Xeon E5 v2 and put that in a machine that will run only during V-Ray for Maya renders. If you use a 3D renderer that has network rendering support, you can use it on the host machine and the dumb muscle to quickly take down render jobs. And the resulting combo should be much faster than what you would get with a single workstation jacked to the hilt with tons of cores or dual socket CPUs.
Now, there are a lot of variables and questions to answer for anyone considering this route. If you're not much of a system builder, it's hard to know what CPU to buy, what OS to run, how to set up your host machine to talk to the muscle, and what, if any, render management software to use. While I'm not an IT guy for Pixar, I've used networked 3D renderers for a number of years and have built some personal render nodes, both Xeon and desktop-chip based. If you are looking to build a room full of HPC nodes and are concerned about heat, performance, reliability, etc.—this guide is not for you. This guide is intended for people who just want to get set up with some added networked power, to maybe learn the basics of Linux and remote administration with ssh, and to understand the foundation of networked rendering and workflows.
AdvertisementA home build vs. retail units
While I personally wouldn’t go near a home build for a workstation, we’re demanding relatively little of our render workhorse. We don’t need sound to work, we don’t need the latest video drivers, we don’t need an OpenGL-driven user interface. It just has to render, and it can’t crash while doing it. A home-built box should be perfectly fine. For the build machines I recommend, there are two main routes you can take: a beefy Xeon with lots of cores or a cheaper desktop CPU that is more for the budget-minded. A Xeon chip is designed to give you a number of things that aren't seen in a desktop processor, and it has certain advantages:
- You don't need to buy a video card for server motherboards because they have built-in VGA output (yes, VGA)
- Lower power consumption for more rendering power
- Most Xeon boards come with dual NICs for Ethernet link aggregation
- ECC RAM for dependable simulations, if you’re a scientific user who needs added data insurance
- Potentially a lot more cores and more cache
- More PCIe lanes for stuff like link-aggregated Ethernet, USB3, PCI devices, and fast RAID arrays. If you’re doing GPU rendering with more than one PCIe x16 card, you will need a Xeon to accommodate all that bandwidth
While a Xeon chip can’t be overclocked, it will give you more render power per Watt. You pay a premium for that energy efficiency, but, if you are planning on getting more of these systems, it makes a difference. Overclocking a desktop chip usually comes at the expense of energy efficiency, and you still won’t get close to the rendering power of something like a 10- or 12-core Xeon E5 v2. (That is, unless you are one of those guys with a closet that doubles as a dry ice fortress of solitude.)
Advantages to a desktop processor
If you have a tighter budget and just want a bit more help for a coming gig, a desktop chip like an i7 could be fine to get you some added oomph on the cheap. These have certain perks:
- Cheaper than Xeon and you can squeeze out more performance with overclocking
- Can double as a gaming rig if you add a decent GPU
- Cheaper non-ECC RAM
- Faster for things that don't scale well across many CPU threads. For a render machine, this is less advantageous since rendering scales well across more CPUs and cores
- More likely to get support for suspend to RAM with a gaming board than a server-oriented Xeon motherboard that might only support hibernate
The speed advantage for the desktop parts is increased because, by the time Intel releases a Xeon variant of a chip like the Ivy Bridge i7, the next faster iteration of the desktop part has come out. This means it's smartest to consider the Xeon only if you know you want more than six CPU cores, ECC memory, a ton of fast PCI express lanes, or if you want to avoid a lot of machines to manage. You can typically build two faster i7 machines for the price of a single 10- or 12-core Xeon E5 v2, but that's more RAM that can fail, more CMOSes to reset, and more potential headaches that will bite you in the ass during a deadline. I prefer to spend a bit more to get the added insurance of a Xeon, since server parts are built more to run maxed out around the clock. I am a firm believer in the saying “the miser pays twice,” and I’ve unfortunately been proven right about this on a number of occasions. Also bear in mind that many 3D renderers charge more for render nodes, so more machines also increases your cost if you’re using a renderer like Arnold or V-Ray 3.
AdvertisementMy Farm Mac Os Catalina
Potential builds
Ars already has very good system building guides, and we have a lot of ground to cover. I'll only briefly cover the build stuff since there really isn’t one specific way to go about this. There are just a few main things to keep in mind when building some dumb render muscle:
CPU
If you’re going to get a desktop CPU, opt at least for the i7 4930K CPU. With six cores, 3.4GHz, and a $610 price tag, it offers the best balance of speed and cost for a desktop part. The 4960K will get you slightly more power (3.6GHz), but it costs $450 more. Remember that the turbo clock speeds aren’t of much concern to us because we’re using all potential threads, which only uses the base clock rate.
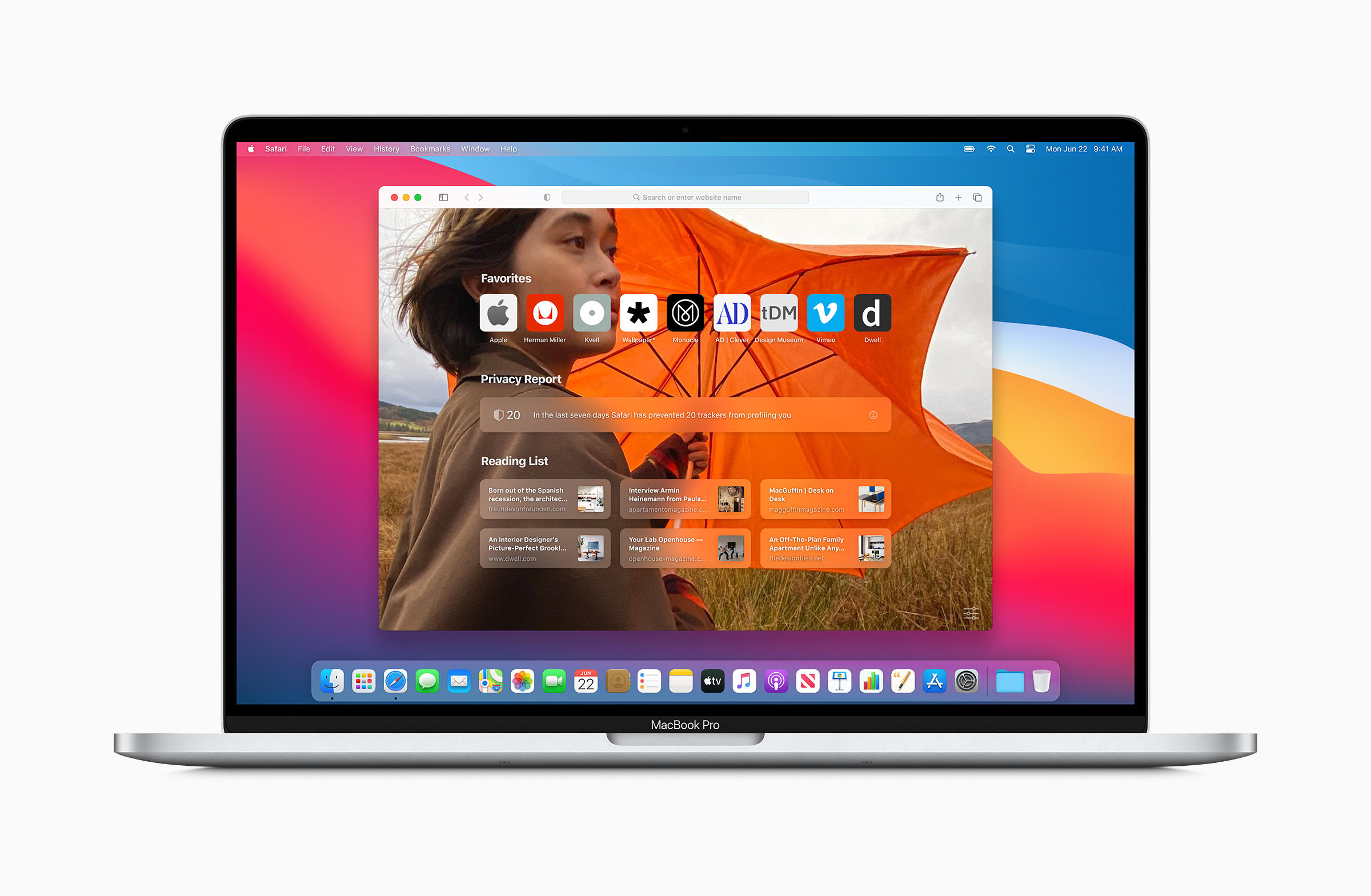
Disk
Since the bottleneck in our setup is the network and not the disk, we don't need to put a super fast PCIe SSD in the muscle machines. Since my render-only builds tend to get used only for CPU-heavy ops, I usually throw my older SSDs in them and that’s perfectly OK. If you’re a video editor, this would be different for you, and you’ll likely want to look into larger, faster disks and quicker networking hardware. You’ll be pushing more data, where a 3D renderer is just crunching numbers most of the time (and, if it’s an efficient renderer, it's better about caching things like textures).
Networking
For my network, I’m not using link aggregation since that requires special routers and switches. However, I can give a simple tip to speeding up your network: put your machines on a dedicated Gigabit Ethernet switch. This separates your Internet traffic from your local traffic and guarantees better bandwidth across all renderer machines and the host. Even a cheap switch will do this; my old and cheap D-Link Green Ethernet switch successfully maxes out the 100MB/s transfer rate. Don’t use wireless unless you’re using something really fast, like the newer ac spec, in all machines.
Case and cooling
For my 10-core Xeon E5 v2 case, I went with a dirt cheap and smallish Antec VSK-4000, because all it does is sit in my painting studio in the back of the house. But I didn't cut corners on the fan. I don't want it to overheat or be too loud if I need to paint in that room while my renders run. I ultimately picked up a Noctua NH-L12, which made for a pretty quiet and powerful machine. By contrast, I bought a Corsair 550D for a gaming rig a while ago and hate it because it’s so stupidly large:
Estimated reading time: 4 minutes
Welcome to Docker Desktop for Mac. This page contains information about Docker Desktop for Mac system requirements, download URLs, installation instructions, and automatic updates.
Download Docker Desktop for Mac:
By downloading Docker Desktop, you agree to the terms of the Docker Software End User License Agreement and the Docker Data Processing Agreement.
System requirements
Your Mac must meet the following requirements to successfully install Docker Desktop.
Mac with Intel chip
macOS must be version 10.14 or newer. That is, Mojave, Catalina, or Big Sur. We recommend upgrading to the latest version of macOS.
If you experience any issues after upgrading your macOS to version 10.15, you must install the latest version of Docker Desktop to be compatible with this version of macOS.
Note
Docker supports Docker Desktop on the most recent versions of macOS. That is, the current release of macOS and the previous two releases. As new major versions of macOS are made generally available, Docker stops supporting the oldest version and supports the newest version of macOS (in addition to the previous two releases). Docker Desktop currently supports macOS Mojave, macOS Catalina, and macOS Big Sur.
At least 4 GB of RAM.
VirtualBox prior to version 4.3.30 must not be installed as it is not compatible with Docker Desktop.
Mac with Apple silicon
You must install Rosetta 2 as some binaries are still Darwin/AMD64. To install Rosetta 2 manually from the command line, run the following command:
For more information, see Docker Desktop for Apple silicon.
What’s included in the installer
My Farm Mac Os Download
The Docker Desktop installation includes Docker Engine, Docker CLI client, Docker Compose, Notary, Kubernetes, and Credential Helper.
Install and run Docker Desktop on Mac
Double-click
Docker.dmgto open the installer, then drag the Docker icon to the Applications folder.Double-click
Docker.appin the Applications folder to start Docker. (In the example below, the Applications folder is in “grid” view mode.)The Docker menu in the top status bar indicates that Docker Desktop is running, and accessible from a terminal.
If you’ve just installed the app, Docker Desktop launches the onboarding tutorial. The tutorial includes a simple exercise to build an example Docker image, run it as a container, push and save the image to Docker Hub.
Click the Docker menu () to seePreferences and other options.
Select About Docker to verify that you have the latest version.
Congratulations! You are now successfully running Docker Desktop.
If you would like to rerun the tutorial, go to the Docker Desktop menu and select Learn.
Automatic updates
Starting with Docker Desktop 3.0.0, updates to Docker Desktop will be available automatically as delta updates from the previous version.
My Farm Mac Os 11
When an update is available, Docker Desktop displays an icon to indicate the availability of a newer version. You can start downloading the update in the background whenever it is convenient for you.
After downloading the update, all you need to do is to click Update and restart from the Docker menu. This installs the latest update and restarts Docker Desktop for the changes to take effect.
Uninstall Docker Desktop
To uninstall Docker Desktop from your Mac:
- From the Docker menu, select Troubleshoot and then select Uninstall.
- Click Uninstall to confirm your selection.
Important
Uninstalling Docker Desktop destroys Docker containers, images, volumes, andother Docker related data local to the machine, and removes the files generatedby the application. Refer to the back up and restore datasection to learn how to preserve important data before uninstalling.
Where to go next
- Getting started provides an overview of Docker Desktop on Mac, basic Docker command examples, how to get help or give feedback, and links to other topics about Docker Desktop on Mac.
- Docker Desktop for Apple silicon for detailed information about Docker Desktop for Apple silicon.
- Troubleshooting describes common problems, workarounds, howto run and submit diagnostics, and submit issues.
- FAQs provide answers to frequently asked questions.
- Release notes lists component updates, new features, and improvements associated with Docker Desktop releases.
- Get started with Docker provides a general Docker tutorial.
- Back up and restore data provides instructionson backing up and restoring data related to Docker.
 mac, install, download, run, docker, local
mac, install, download, run, docker, local