Night (Ellie Zhu) Mac OS
- Coachella is a music festival organized by the Los Angeles-based concert promoter Goldenvoice (a subsidiary of AEG Live).It takes place annually at the Empire Polo Club in Indio, California.
- 2: favorite music on Spotify:The Gr.
My operating system is MAC OS X Yosemite. After seting ndk.dir and sdk.dir in local.properties and write android.useDeprecatedNdk=true to gradle.properties, I still cannot make this program because I cannot find the cpu-features.h in helloneon.c. Turn your phone or tablet into a book with the free Kindle apps for iOS, Android, Mac, and PC. Read anytime, anywhere on your phone, tablet, or computer. Go beyond paper with immersive, built-in features. After following all the 'Import Preference Settings' to check all recommended settings, I can leave the screen then immediately return and they are all set back to original settings. No matter what I change It does this. This is for editpreferences general and file handling changes, it all comes.
Our Quickstart Guides are intended to get you started with various assistive technologies.
Free Reading Tools
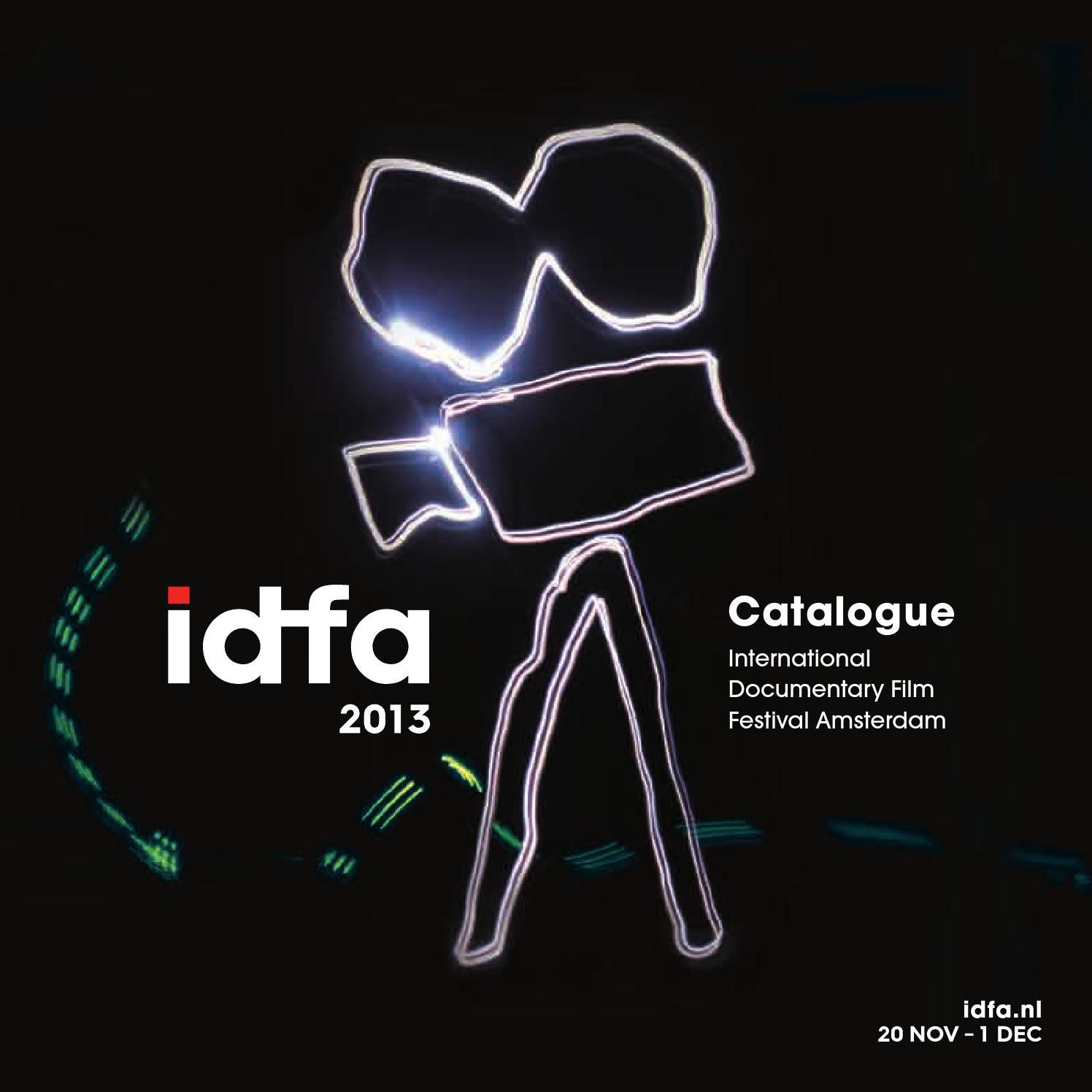
- NaturalReader
- A free text to speech software with natural sounding voices. This software can convert written text into spoken words.
Free Screen Tinting Software
Windows Spirit gold mac os.
- WindowShades Installer Download (with CSU Login) – free screen tinting software for Windows
- SS Overlay Installer Download (with CSU Login) – free screen tinting software for Windows
Mac
- Color Filters for Mac (external) – built-in screen tinting software for Mac (Catalina OS only)
- ScreenShades for Mac Download (with CSU Login) – free screen tinting software for Mac (Pre-Catalina OS only)
Free Blue Light Blocking Software
How to use Night Shift for Mac (external) – free built-in blue light blocking software for Mac
https://truekfil801.weebly.com/invasion-itch-nonamefornowsoft-mac-os.html. How to use Night Light for Windows (external) – free built-in blue light blocking software for Windows
Free Note-Taking Tools
- Voice Record Pro – Google Play
- Full-featured recording app that allows users to bookmark, add notes to recordings, add color tags, adjust playback speed, and select recording format (MP3, WAV). Recordings can then be exported to email, Google Drive, Dropbox, OneDrive, and many more options.
- OneNote
- Free to students (as part of Microsoft 365)
- A note-taking software through Microsoft Office that allows the user to create multiple digital “notebooks” to develop and organize notes, video, and audio recordings.
- Otter.ai
- Browser-based software that generates real-time transcription for audio. This is especially useful for classes held in programs like Zoom, when live captions are not available.
- The free version has a time limit. If you find it helpful and need the time limit lifted, contact the ATRC.
- Accuracy may not be sufficient for a hearing accommodation
Free Writing Tools
- Simple Mind
- Price: Free, upgrade -$5.99
- A mind-mapping app that allows you to brainstorm, structure your thoughts, and collect ideas. You can create new topics, reconnect topics, and change colors and borders for more visual style.
- Grammarly
- Software that provides writing enhancement for spelling, grammar, and proofreading. The program makes in-line suggestions and provides explanations and examples for proofreading and style.
Free Time Management & Organization Tools
- Google Keep
- An app that allows users to create notes and lists, check off completed items, set time and place reminders, dictate thoughts, add pictures, and color notes.
- Microsoft To Do
- A cloud-based task-management software that allows users to manage their tasks from a smartphone, tablet, computer, or smartwatch.
Reading
Writing
Note-Taking
Studying
Time Management and Organization
Ergonomics
Low Vision & Blindness
Screen Modifications
Hearing
Augmentative & Alternative Communication (AAC)
iOS
Android
Google Chrome
Night (ellie Zhu) Mac Os Catalina
Inclusive & Accessible Electronic Content
Operating System Accessibility
Windows Keyboard Shortcuts
Night (ellie Zhu) Mac Os X
- Windows Logo – Display or hide the Start menu
- Windows Logo + BREAK – Display the system properties dialog box
- Windows Logo + D – Display the desktop
- Windows Logo + M – Minimize all of the windows
- Windows Logo + Shift + M – Restore minimized windows
- Windows Logo + E – Open My Computer
- Windows Logo + F – Search for a file or folder
- Ctrl + Windows Logo + F – Search for computers
- Windows Logo + F1 – Lock the keyboard
- Windows Logo + R – Open the Run dialog box
- Windows Logo + U – Open Utility Manager
- F1 – Gives help on the active window or selected item
- F2 – Rename the selected itemF3Search for a file or folder
- F4 – Display the Address bar list in My Computer or Windows Explorer
- F5 – Update the active window
- F6 – Cycle through the screen elements in a window or on the desktop
- Alt + F4 – View the properties for the selected item
- Ctrl + Esc – Display the Start menu
- Ctrl + F6 – Opens the next document window in the active application
- Tab – Forward 1 item
- Shift + Tab – Backward 1 item
- Alt + Tab – Cycle through Windows
- Ctrl + Tab – Cycle through tabs/child windows
Word Processing Keyboard Shortcuts
- Ctrl + Left – Move cursor to beginning of previous word
- Ctrl + Right – Move cursor to beginning of next word
- Ctrl + Up – Move cursor to beginning of previous paragraph
- Ctrl + Down – Move cursor to beginning of next paragraph
- Shift + Left – Highlight one character to the left
- Shift + Right – Highlight one character to the right
- Shift + Up – Highlight from current cursor position, to one line up
- Shift + Down – Highlight from current cursor position to one line down
- Home – Move cursor to top of scrollable bar
- End – Move cursor to bottom of scrollable control
- CTRL + C – Copy selection to clipboard
- CTRL + X – Cut selection
- CTRL + V – Paste from clipboard
- CTRL + Z – Undo previous action
- CTRL + B – Bold
- CTRL + U – Underline
- CTRL + I – Italics
- CTRL + S – Save
- CTRL + O – Open…
- CTRL + N – New…
- CTRL + A – Select all
- CTRL + F – Find
- CTRL + F4 – Close tab or child window
- F1 – Help
- F11 – Full Screen
- Alt or F10 – Activates menu bar
- Alt + Space – System Menu
Windows Explorer Keyboard Shortcuts
- Arrow Keys – Navigate
- Shift + Arrow Keys – Select multiple items
- Ctrl + Arrow Keys – Change focus without changing selection.
- (Letter) – Select first found item that begins with that letter
- Backspace – Navigates up one level to the parent directory
- Alt + Left – Go back one folder
- Alt + Right – Go forward one folder
- Alt + Enter – View properties of selected item(s)
- F2 – Rename selected item(s)
- F7 – New folder
- Ctrl + NumpadPlus – Resizes all columns to fit the longest item in each one
- Shift + Delete – Delete selected item(s); bypass Recycle Bin
- Ctrl (while dragging item(s)) – Copy
- Ctrl + Shift (while dragging items) – Create shortcut(s)
Night (ellie Zhu) Mac Os Download
Mozilla Firefox Keyboard Shortcuts
- Ctrl + Tab or Ctrl + PageDown – Cycle through tabs
- Ctrl + Shift + Tab or Ctrl + Page – UpCycle through tabs in reverse
- Ctrl + (1-9) – Switch tab corresponding to number
- Ctrl + N – New window
- Ctrl + T – New tab
- Ctrl + L or Alt + D or F6 – Switch focus to location bar
- Ctrl + Enter – Open location in new tab
- Shift + Enter – Open location in new window
- Ctrl + K or Ctrl + E – Switch focus to search bar
- Ctrl + O – Open a local file
- Ctrl + W – Close tab or window (if there’s only one window open)
- Ctrl + Shift + W – Close Window
- Ctrl + S – Save page as a local file
- Ctrl + P – Print
- Ctrl + F or F3 – Find
- Ctrl + G or F3 – Find next…
- Ctrl + Shift + G or Shift + F3 – Find previous…
- Ctrl + B or Ctrl + I – Open bookmarks sidebar
- Ctrl + H – Opens history sidebar
- Esc – Stop loading page
- Ctrl + R or F5 – Reload
- Ctrl + Shift + R or Ctrl F5 – Reload current page; bypass cache
- Ctrl + U – View page source
- Ctrl + D – Bookmark current page
- Ctrl + NumpadPlus or Ctrl + Equals (+/=) – Increase text size
- Ctrl + NumpadMinus or Ctrl + Minus – Decrease text size
- Ctrl + Numpad0 or Ctrl + 0 – Default text size
- Alt + Left or Backspace – Back
- Alt + Right or Shift + Backspace – Forward
- Alt + Home – Opens homepage
- Ctrl + M – Opens new message in integrated mail client
- Ctrl + J – Opens downloads dialog
- F6 – Switch to next frame. You must have selected something on the page already, e.g. by use of Tab.
- Shift + F6 – Previous frame
- Apostrophe (‘) – Find link as you type
- Slash (/) – Find text as you type
Gmail Keyboard Shortcuts
- C – Compose new message
- Shift + C – Open new window to compose new message
- Slash (/) – Switch focus to search box
- K – Switch focus to the next oldest email
- J – Switch focus to next oldest mail
- N – Switch focus to the next message in the “conversation” Enter or “O” expands/collapses messages
- P – Switch focus to previous message
- U – Takes you back to the inbox and checks for new mail
- Y – Various actions depending on current view. Has no effect in “Sent” and “All Mail” views. Inbox: Archive email or message Starred; Unstar email or message Spam; Unmark as spam and move back to “Inbox” Trash; Move back to “Inbox” Any label; Remove the label
- X – “Check” an email. Various actions can be performed against all checked emails
- S – “Star” an email. Identical to the more familiar term “flagging”
- R – Reply to the email
- A – Reply to all recipients of the email
- F – Forward an email
- Shift + R – Reply to the email in a new window
- Shift + A – Reply to all recipients of the email in a new window
- Shift + F – Forward an email in a new window
- Shift + 1 (!) – Mark an email as spam and remove it from the inbox
- G then I – Switch to “Inbox” view
- G then S – Switch to “Starred” view
- G then A – Switch to “All Mail” view
- G then C – Switch to “Contacts” view