You Can't Save Them All... Mac OS
- You Can't Save Them All.. Mac Os Operating System
- You Can't Save Them All.. Mac Os Sierra
- You Can't Save Them All.. Mac Os Download
Your MacBook won't turn on for different reasons like MacBook Pro black screen. Then, you can't open important documents, photos, files, videos, etc. Or at least, you can't access them as easily as before.
In this situation, what worries you most is that if you can recover data from Mac/MacBook that won't turn on. So, rescuing data is a task that brooks no delay.
How to recover data from Mac that won't boot?
Question: Q: I can not save files after installing Mac OS 10.13.3 High Siera More Less Apple Footer This site contains user submitted content, comments and opinions and is for informational purposes only. Right click to save an image on a Mac. For most images, this is the best way to save them on a Mac, as it offers you the most control.Remember that using two fingers to tap on the track pad is the. Sep 25, 2016 Grayed out folders and files on macOS 10.13 High Sierra, macOS 10.12 Sierra or Mac OS X 10.11 El Capitan are easily fixed by changing the file date from 24 Jan 1984 (’24 January 1984 error’ easter egg) to any date you want, but before 24 January 1984. Additionally, we’ll show you two ways to track down downloaded files that for whatever reason didn’t show up in the Downloads folder. Where the Downloads Folder Location is in Mac OS. In all versions of Mac OS X and macOS, the user downloads folder is located in the users Home directory in a folder appropriately called “Downloads”.
To get files off a Mac that won't turn on, you have several options.
Option 1: Easy way to recover data with iBoysoft Data Recovery
In this solution, you can run iBoysoft Data Recovery software in macOS recovery mode of the Mac that not turning on and recover data, don't need another Mac and a bootable external drive.
Watch our video to recover files from a Mac hard drive that won't boot now. This video shows a full and detailed guide to help you get files off an unbootable Mac.
Tutorial to rescue your files with iBoysoft Data Recovery for Mac:
- Step 1: Start your Mac and then press Option + Command + R key combinations. You can release the key combinations until you see the spinning globe.
- Step 2: Choose a network for your Mac. You need to make your Mac connected to the Internet all the time. You will see the spinning globe instead of the apple logo.
- Step 3: Open Terminal from Utilities drop-down menu.
- Step 4: Run the following command and it will launch iBoysoft Data Recovery for Mac in macOS Recovery mode.
If the above command doesn't work, try solution 2 at: How to run iBoysoft Data Recovery in macOS recovery mode?
If you think the above steps are complicated, please watch our video mentioned above which can guide you step-by-step.
Option 2: Restore Mac from Time Machine backup
Time Machine is a good utility to back up Mac. A better situation is that you have backed up the Mac before it crashes. A Time Machine backup can help you recover data from Mac like iMac hard drive though it won't turn on.
However, as the Mac won't turn on, you should reinstall macOS to make it bootable first. The macOS installation process will take a long time. Hence, using iBoysoft Data Recovery for Mac to rescue files is a quicker and more simple way.
- Step 1: When the Mac turns on after macOS reinstallation, you can connect the Time Machine backup drive to your Mac.
- Step 2: Open Migration Assistant. You can access it by the Utilities folder.
- Step 3: When you're asked how you want to transfer your information, select the option: From a Mac, Time Machine backup or startup disc. Then you can click Continue.
- Step 4: Select your Time Machine backup and then continue.
- Step 5: Select the files and click Continue to restore your files to the Mac.
This way might take hours if you have lots of data. And you also might fail to recover lost data as the process is complicated.
But what if you haven't backup your files before? Well, then you can't restore files from Time Machine backups. But at least, you can recover the system from Time Machine auto-backups if your system is macOS High Sierra and above.
- Step 1: Boot into macOS Recovery mode.
• How to Boot into & Use M1 Mac Recovery Mode
- Step 2: Select Restore from Time Machine in macOS Utilities.
- Step 3: Select an APFS snapshot in Time Machine backups and then continue.
- Step 4: Restore your system to a previous point, which could result in data loss.
Option 3: Back up files by copying your Mac hard drive
Things will be more difficult if you don't have a data backup when Mac can't start up. Fortunately, you still can back up your files by creating a copy version.
There are many ways to do this. Namely, you can create a disk image from the startup disk. You can access and copy your files via Target Disk Mode. You can also copy files with Terminal command in macOS Recovery Mode.
Here takes disk image as an example.
- Step 1: Restart your Mac and immediately hold Command + R options. This will boot your Mac into macOS Recovery Mode.
- Step 2: Select Disk Utility in macOS Utilities.
- Step 3: Connect an external hard drive to your Mac. The hard drive should be empty and have a large capacity.
- Step 4: In Disk Utility, select the external hard drive. And then choose File at the top menu, click New Image, and then choose Image from [device name].
- Step 5: Enter a file name for the disk image, add tags if necessary, then choose the external hard drive to save it.
- Step 6: Choose an option from the format menu: read-only, compressed, read/write, or DVD/CD master.
However, if your Mac hard drive is damaged or corrupted, the image disk will be inaccessible and corrupted as well. At this time, only data recovery software like iBoysoft Data Recovery for Mac can help you recover data from MacBook that won't turn on.
Option 4: Boot from an external hard drive and migrate files
When Mac can't boot up, you can also use these steps to back up your data to an external drive. This method asks for an empty external drive that has the same or larger size than your current startup disk.
- Step 1: You need to boot into macOS Recovery Mode to erase this external drive in Disk Utility. And then install macOS onto the external drive in macOS Utilities.
- Step 2: When the installation is finished, your Mac automatically restarts from the external bootable drive.
- Step 3: In Setup Assistant, you can choose the built-in startup disk as the source to migrate your data from. This will make a backup to the external drive.
- Step 4: When the migration is done, complete the steps of the setup assistant. After the desktop appears, confirm that your data is present on the external drive.
Then you can go ahead to reinstall macOS to the built-in startup drive. Later, you can restore files by Migrate Assistant application.
In some worse cases, your MacBook's startup disk won't show up in Disk Utility. Then you need to ask help from Apple support. But If you see the corrupted Mac hard drive in Disk Utility, you can try your luck with iBoysoft Data Recovery for Mac.
If you are fortunate enough, you have got files off the Mac hard drive that won't boot. Then, you can continue fixing the Mac not booting up issue.
Conclusion
In this post, you have many ways to recover data from the MacBook that won't turn on. You can even try the iBoysoft data recovery software to fix the problem. But whether you choose to back up files or recover files, you should always choose it according to your conditions. So that you can recover files from the Mac that won't turn on easily and boot up the Mac again.
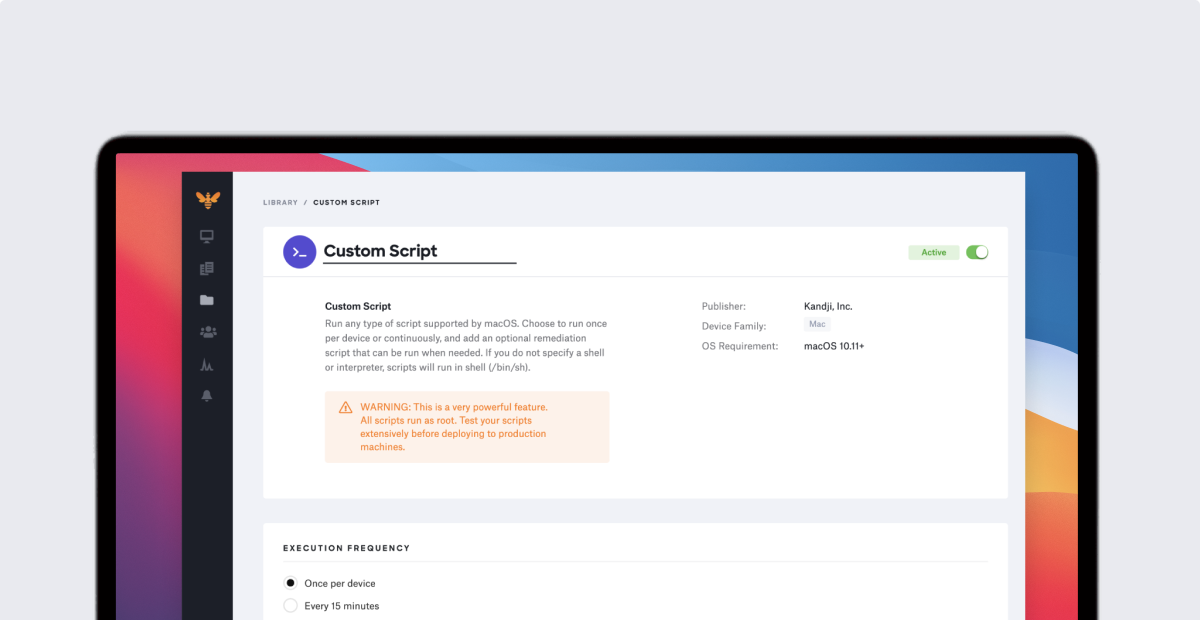
• How to restore your Mac when Mac Recovery mode not working
You might want to make a copy of the information you keep in iCloud. If you accidentally delete an important contact, email, or document, you can restore it from iCloud or from another copy that you have.
iCloud Drive files
Use these steps to copy documents from your Mac, iPhone, iPad, iPod touch, iCloud.com, or PC. If you copy a file from a shared folder in iCloud Drive to another folder, it does not also copy sharing access. Learn more about folder sharing.
Copy files from iCloud Drive to your Mac
- Click iCloud Drive in the sidebar of any Finder window.
- Press and hold the Option key and drag the file to a new location.
Copy files from the Files app on your iPhone, iPad, or iPod touch
Use these steps to send copies of files stored in iCloud Drive:
- Open the Files app and tap iCloud Drive.
- Tap the folder that you want to open, then tap the file to open it.
- Tap Share in the lower-left corner.
- Choose how you want to send a copy of the file.
For documents, spreadsheets, or presentations, tap More in the upper right, select Export, and choose how you want to export the file. You can also save a copy of your file locally.
Copy files from iCloud.com
Use these steps to download files stored in iCloud Drive, or files that are accessible from iWork apps on iCloud.com:
You Can't Save Them All.. Mac Os Operating System
- Sign in to iCloud.com.
- Open iCloud Drive.
- Find and select the file.
- Click Download at the top of the page or double-click the file. The document downloads to your default downloads location.
Copy files from Windows
If you enabled iCloud Drive using iCloud for Windows on a PC, you can copy your files from the iCloud Drive folder in File Explorer. You can also copy your files from iCloud.com.
If you need help with any third-party data that is stored on iCloud, contact the app developer directly. Third-party data might use your iCloud storage, even if you can't see the details.
Photos and videos
If you enabled iCloud Photos, your photos and videos are automatically uploaded to iCloud at full resolution.
Download photos and videos to your device
You can make copies of your photos and videos when you follow these steps:
- On your iPhone, iPad, or iPod touch, tap Settings > [your name] > iCloud > Photos. Then select Download and Keep Originals and import the photos to your computer.
- On your Mac, open the Photos app. Select the photos and videos you want to copy. Choose File > Export.
- On your PC, set up iCloud for Windows and turn on iCloud Photos.
Download photos and videos from iCloud.com
If you want to download a few photos or videos, use iCloud.com to download the most recent version of photos and videos.
- On your iPhone, iPad, or iPod touch, go to iCloud.com, tap Photos, and tap Select. Then select the photos and videos you want to download, and tap More . Select Download, and your photos and videos will download as a .zip file to iCloud Drive.
- On your Mac or PC, just go to iCloud.com and click Photos. Then select the photos and videos you want to download and click Download .
Copy photos from Shared Albums
You can also use the steps below to manually copy photos and videos. Comments or likes connected to a shared photo aren't saved, and photos and videos saved from shared albums aren't full resolution.
Copy photos from Shared Albums on your iPhone, iPad, or iPod touch
- Open Photos and tap Albums.
- Find Shared Albums, then tap the name of the album that you want. You might need to swipe left to find the shared album.
- Save photos from the album using one of these methods:
- Tap an image to open it, then tap Share . To select more images, scroll the images left or right and tap the ones you want to save. Tap Save Image.
- Tap Select, then tap the images you want to save. Tap Share , then tap Save Image.
- Import the photos to your computer.
Copy photos and videos from Shared Albums on your Mac
Follow these steps to manually import photos and videos in shared albums to your Photos library:
- Open Photos and select Shared Albums.
- Double-click a shared album.
- Control click (or right-click) a photo and choose Import.
After you import your photos, you might want to back up your library. You can store them as a separate library on your computer or on a different drive.
Copy content from Shared Albums in Windows
Saved photos are available even if you turn off Photos in iCloud for Windows. To save photos and videos from a shared album, you must save them to another folder on your hard drive:
You Can't Save Them All.. Mac Os Sierra
- Open iCloud for Windows.
- Click Options next to Photos. Note the path listed under iCloud Photos location.
- Open a File Explorer window (Windows 8 or later) or Windows Explorer window (Windows 7).
- Go to the iCloud Photos folder using the above path. Open the Shared folder.
- Select the photos you want to save, then copy them to another folder on your computer. Include this folder if you back up your computer.
For information on backing up your Windows computer, see Microsoft Support.
Download photos from My Photo Stream on your iPhone, iPad, or iPod touch
Photos in My Photo Stream download to your Mac automatically. Use these steps to download them to your iPhone, iPad, or iPod touch.
- Tap Photos, then tap the Albums tab.
- Tap My Photo Stream.
- Tap Select, then tap all the photos you want to save.
- Tap Share , then tap Save Image.
Learn how to move, delete, or copy iCloud email on your Mac.
Contacts
Use the steps below to export contacts from your Mac, iCloud.com, or PC.
Export contacts on your Mac
- Open Contacts.
- Select All Contacts.
- Click a contact in the Contacts list.
- Choose File > Export > Export vCard or choose Edit > Select All to select all cards for export.
- Choose where you want to save the files, then click Save.
If you use Groups, consider archiving your entire Contacts or Address Book database as well as exporting vCards. The vCard method above copies your contacts, but not Groups. Archives are more complex, but you might not be able to restore data using Archives while connected to the Internet and signed in to iCloud.
To export an archive, open Contacts and choose File > Export > Contacts Archive.
Export contacts from iCloud.com
Export contacts in Outlook on your PC
See Microsoft's instructions for exporting contacts.
You Can't Save Them All.. Mac Os Download
Calendar
Use the steps below to export a calendar from your Mac, iCloud.com, or PC.
Export a calendar on your Mac
- In Calendar, click the calendar’s name. If you don’t see your calendars, click Calendars.
- Choose File > Export > Export.
- Choose a location for the file, and then click Export.
Download a calendar from iCloud.com
- Sign in to iCloud.com with your Apple ID and open Calendar.
- Publicly share the calendar.
- Copy the URL of the shared calendar and paste it into the address field in your browser. Don't click Enter or Return.
- Change 'webcal' to 'http' and click Enter or Return. An ICS file downloads to your default download location.
- Add the calendar to a calendar client, such as Calendar on Mac or Outlook on a Windows computer.
- Stop sharing the calendar.
iCloud Calendar keeps information from the last six months, and up to three years in the future.
Export a calendar in Outlook on your PC
- Open Outlook and go to your Calendar.
- Select the calendar you want to copy in the Calendar list.
- Deselect all other calendars.
- Choose File > Save Calendar.
- Click More Options to adjust the date range and amount of detail to include in the calendar. This varies depending on your version of Outlook.
- Click OK.
- Choose where you want to save the calendar, then click Save.
- Repeat with each calendar you want to copy.
Reminders
Export a copy of your Reminders on your Mac running macOS Mojave or earlier:
- Open Reminders.
- Go to the reminder list that you want to export.
- Choose File > Export.
- Enter a name, choose a location, and then click Export.
Safari
Export a copy of your Safari bookmarks on your Mac:
- Choose File > Export Bookmarks.
- Choose where you want to export the file, then click Save. The file’s name is Safari Bookmarks.html unless you change it.
To export a copy of your Mozilla Firefox, Google Chrome, or Microsoft Internet Explorer bookmarks, see the Mozilla, Google, or Microsoft steps for exporting bookmarks.
Notes
Make a copy of a note on your Mac or at iCloud.com:
- Open the Notes app and select the note that you want.
- Click File > Export as PDF.
- Choose where to save the document to your computer.
Voice Memos
Make a copy of a Voice Memo on your iPhone or iPad:
- Open the Voice Memos app and tap the recording that you want to duplicate.
- Tap More > Duplicate. You can also tap Share to send the recording via Messages or Mail, or to save it to Files.
On a Mac, simply drag the recording you want to duplicate to copy it to a new location, or tap Share to send the recording via Messages or Mail.
Remember to back up
iCloud backs up your iPhone, iPad, and iPod touch automatically each night when it's connected to a power source and Wi-Fi, and your device's screen is locked. If you choose to keep another copy, you can back up to your computer. You should also regularly back up your iOS and iPadOS devices. If you have a backup, you can restore your data if your computer or device is damaged or lost.